My Love Affair with Explorer-style Guitars
Many years ago - more years than I will care to admit - I saw Cheap Trick in concert. (Okay, just to give you an idea of how long ago this was - Cheap Trick was touring to promote their Cheap Trick at Budokan album; you can do the math from there.) At this point in my life, I hadn't been playing the guitar for very long, and my main guitar at the time was a cheap 3/4-size nylon-string acoustic that my dad had bought for me from a store on a military base. Military bases aren't known for keeping great guitars in stock, so it needs little explanation that I was fascinated by any cool guitar that came along. This made seeing Cheap Trick even more entertaining, because their lead guitar player, Rick Nielson, used something like 1,000 different guitars throughout the show.
But one particular guitar caught my eye - an Explorer; something about it's futuristic shape seemed to me like the coolest guitar ever. Rick Nielson played an Explorer from Hamer Guitars, but I soon learned that Hamer's Explorer was a copy of the Gibson Explorer, and that became the 'Guitar to Have' for me.
 |
Rick Nielson (left) playing a Hamer Explorer onstage with Cheap Trick.
(Note: This image is originally from Wikipedia.) |
About this time I was in my first rock band with my good friend Gene Faith. Even though we both actually played the guitar, we liked to create fake instruments for ourselves - I made myself a fake guitar out of scrap wood that looked like an Explorer, even though it was hollow and had strings that were made out of rubber bands. But it was cool - there was no doubt in my mind about that. Once we had some 'instruments' at our disposal, we'd put on a record and pretend to actually play these fake instruments and jump around my dad's living room like we were rock stars. (Hey, don't laugh so hard - I was only 12 or 13 years old.)
My first electric guitar was a cheap copy of a Gibson SG that I purchased at Sears for somewhere around $100. (And believe me - I delivered a lot of newspapers to earn the $100 to buy that guitar.) It was okay as a starter guitar, but I soon found myself wanting a better axe. A year or so later I saved up more of the proceeds from my newspaper route and I bought an Explorer copy from an off-brand company named Seville - it was nowhere near as good as a Gibson, but it was the best that I could do on a paperboy's budget. It had a hideous tobacco sunburst paint job, so I removed the neck and hardware, sanded the body down to the bare wood, stained it with a dark wood color, and then I shellacked the body with a clear finish. When I reassembled the guitar, it looked pretty good. I played that Explorer for a few years, and I eventually sold it to my friend Gene.
 |
 |
That's me on the right
playing my Seville
Explorer back in 1981. |
Gene posing with my
Seville Explorer. |
Jumping ahead a few decades, another good friend, Harold Perry, was moving from Seattle to San Francisco, so he was parting with a bunch of musical gear. I'm always in the market for seasoned gear that needs a new home, so Harold and I were going through a bunch of his old items while I was deciding what I might want to buy. Harold had bought a 1980 Gibson Explorer II several years earlier as a 'project guitar' - it had been badly treated by a previous owner and needed a lot of repair work. Since Harold was moving, he didn't expect to have time to finish the guitar, and he wanted it to find a good home, so he sold it to me for a great price.
And so my adventure with guitar restoration began as a labor of love.
Restoring My Gibson Explorer II
When I took the guitar home, the first thing that I did was strip all of the remaining hardware off the guitar; thereby leaving nothing but the wood body. I then proceeded to polish every inch of the guitar for a few hours. Whoever had owned the guitar before Harold apparently had some hygiene issues and it seemed like he had never cleaned the guitar despite voluminous amounts of caked sweat that coated much of the surface. What's more, his sweat had corroded all of the stock hardware, so nearly all of the hardware would need to be replaced. With that in mind, I decided that this would be a long-term project and I would take my time with it.
 |
 |
The Explorer with all of
the hardware removed. |
Grotesquely-corroded
original hardware. |
The next thing that I needed to do was to polish the hardware that I intended to keep - which was just the brass nut and frets, all of which looked pretty hideous. I used Mr. Metal to polish the hardware, which seemed a strangely apropos title for a former heavy metal dude.
 |
 |
| Badly-tarnished frets and nut. |
Dude - it's "Mr. Metal." :-O |
 |
 |
The pile of used cotton patches
after I finished polishing. |
Shiny frets and brass nut! |
Over several months I slowly bought new hardware that I needed. I'll spare you most of the details, but suffice it to say that it took a long time for me to locate and purchase all of the right replacement parts that I wanted. I primarily bought the hardware from Stewart McDonald, Musician's Friend, and Guitar Center, and I had the guys at Parson's Guitars create a new truss rod cover to replace the original that had been lost before the guitar had found its way to me. In the end, I replaced the bridge, tailpiece, volume & tone potentiometers, tuning machines, strap locks, toggle switch, and speed knobs. (The folks at Parson's Guitars thought that replacing the stock Gibson parts was a sacrilege, even though I explained that keeping the stock parts left the guitar unplayable.)
 |
 |
| All new hardware. |
New truss rod cover. |
Before I started wiring the guitar, I lined the inside of the routing cavities with copper tape - this is supposed to reduce EMI on the guitar. I've never used it before, so it's something of an experiment. In any event - lining the routing took several hours to complete; time will tell if it was worth it.
 |
 |
 |
| Lining the interior routing cavities with copper tape. |
The next part of the project was to install the new guitar tuning machines. Oddly enough, Gibson won't sell their inline-6 set of tuners for an Explorer to customers, so I had to buy tuning machines from another company. I eventually decided on tuning machines from Gotoh, which I was able to order through Stewart McDonald. The trouble is, once I mounted them on the headstock, I discovered that the screw holes for the tuning machines were off by a little over a millimeter. (If you look at the image, you can see that the screw holes are angled slightly downward on the right side of the machines, but they needed to be perpendicular to the machine shafts.)
 |
 |
| Bad news - these tuning machines don't fit. :-( |
After doing some additional research, I discovered that the only Gotoh tuning machines that Stewart McDonald sells are Gotoh's SG381 tuning machines, and I needed their SG360 tuning machines for my Explorer. After a quick call to Stewart McDonald, I verified that they cannot order Gotoh's SG360 tuning machines for me, so I searched the Internet until I found a distributer in Australia who could ship them to me. It took several weeks for the tuners to make the journey to the United States, but when they arrived they were a perfect fit.
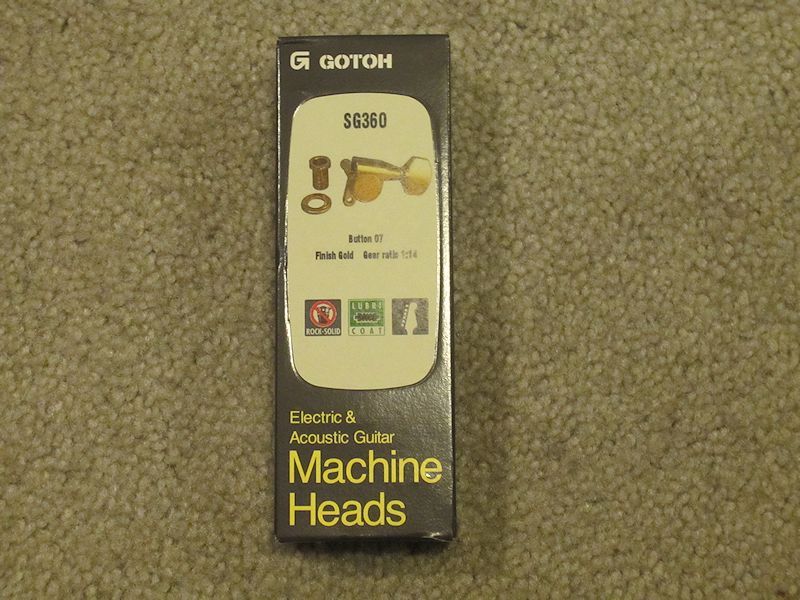 |
 |
| Good news - these tuning machines fit. :-) |
 |
 |
Once I had the right tuning machines installed, I started the long process of wiring and soldering the electronics.
 |
 |
 |
Installing the pickups and
running the wires. |
Soldering the pickup
selector switch. |
Soldering a capacitor on
the tone potentiometer. |
 |
 |
 |
Installing the pickup selector
switch and running the wires. |
Testing some of the
wiring before final soldering. |
Soldering completed! |
Once I completed the wiring, the last hurdles were to re-string the guitar, tune it up, adjust the string height and intonation, and test it out. (Which is the fun part.)
That about sums it up. The guitar looks great and plays great, although I might drop it by the folks at Parson's Guitars and have them them give it a quick tune-up for good measure.
Special thanks go to Harold for hooking me up with this guitar; and I also owe a big set of thanks to my wife, Kathleen, for humoring me while I took over one of the rooms in our house for the several weeks that I spent working on this project. ;-)