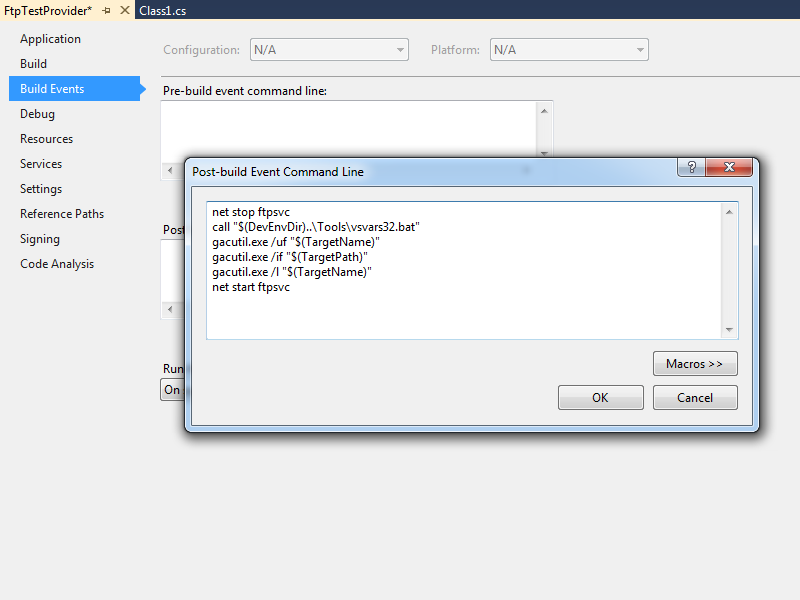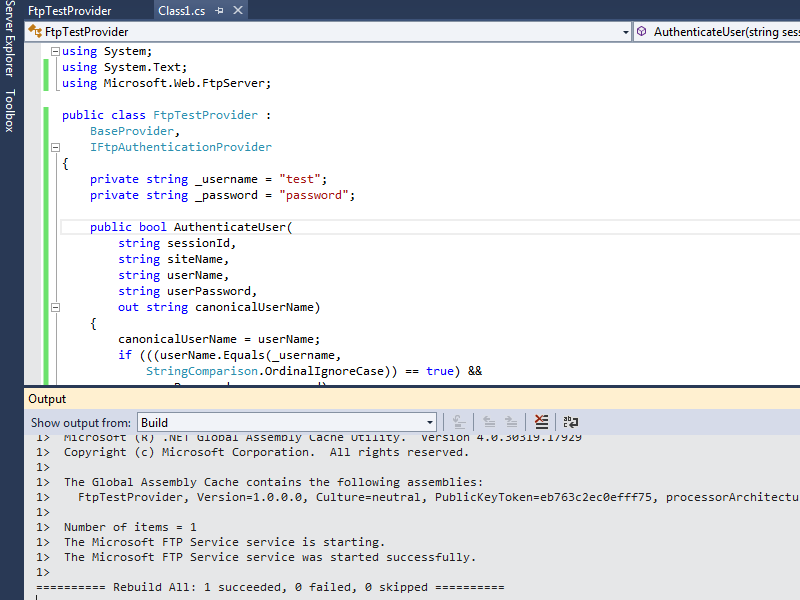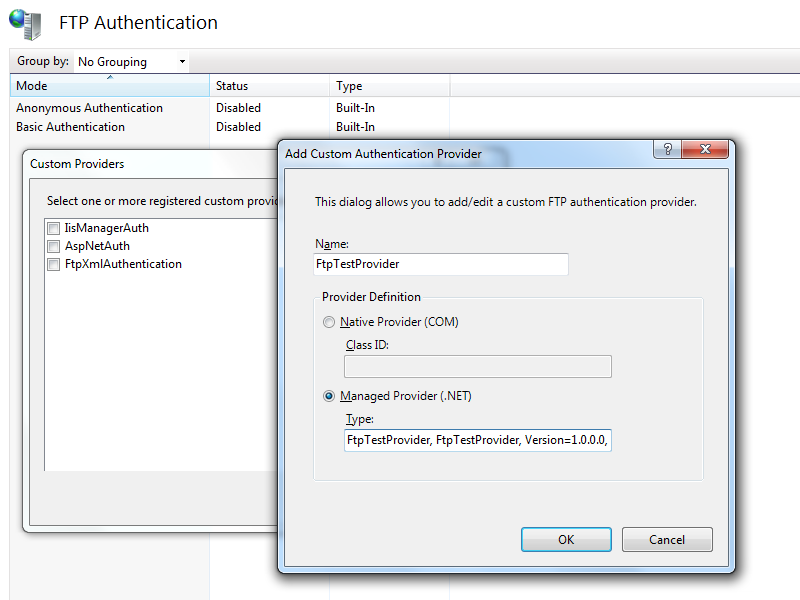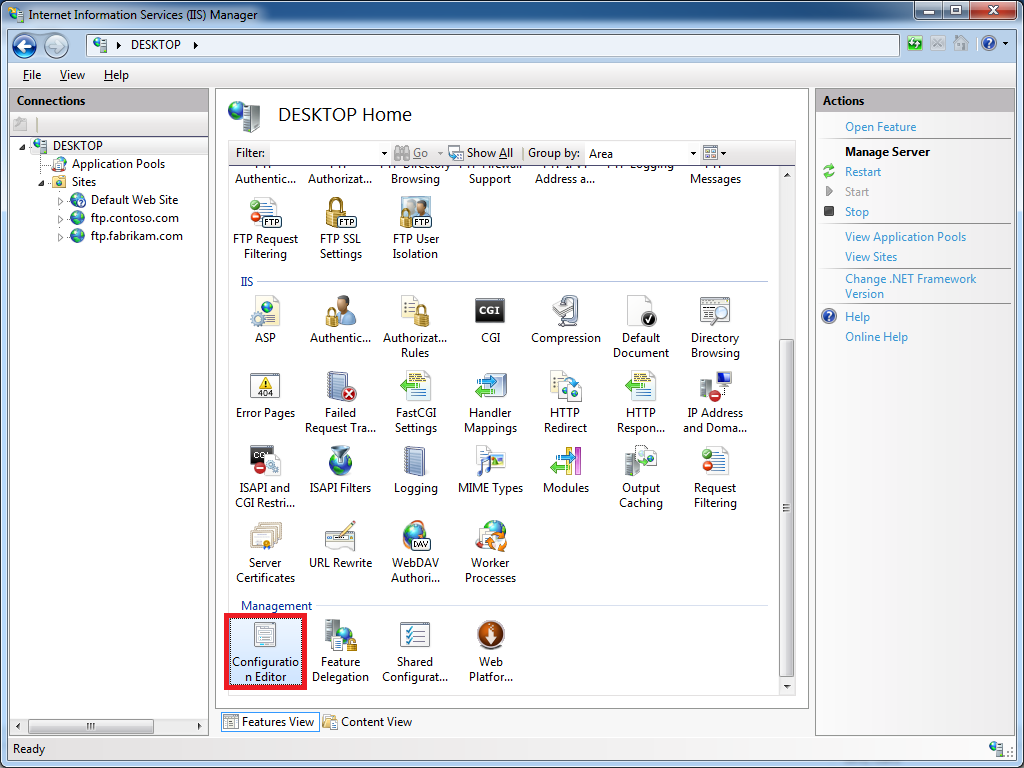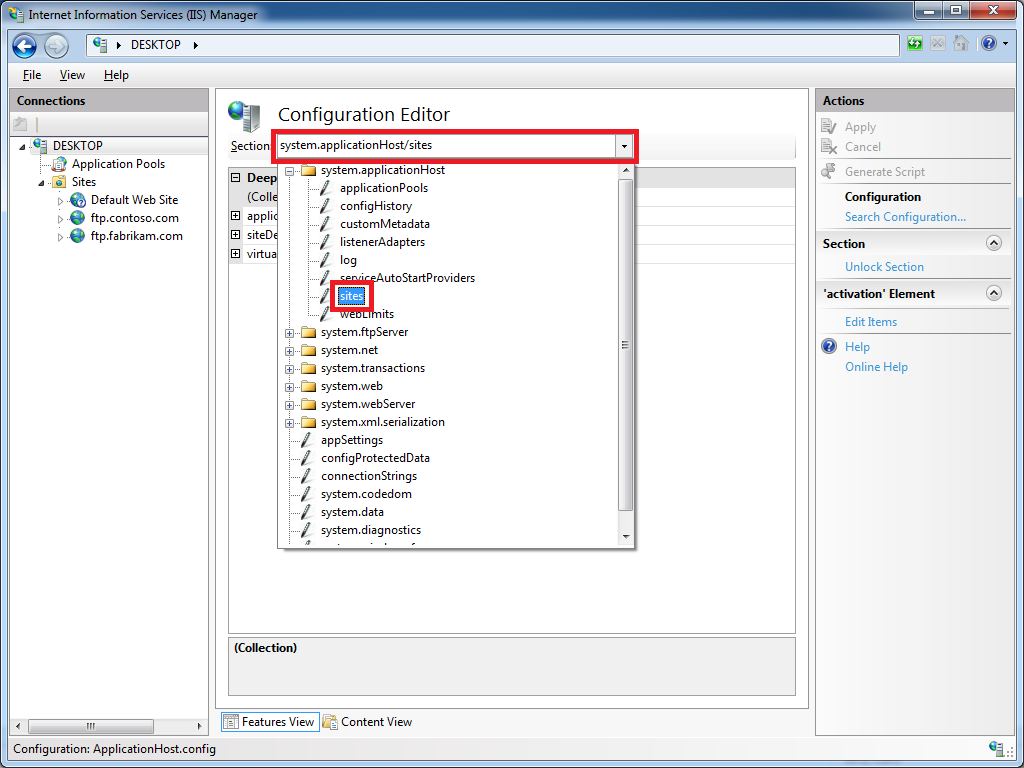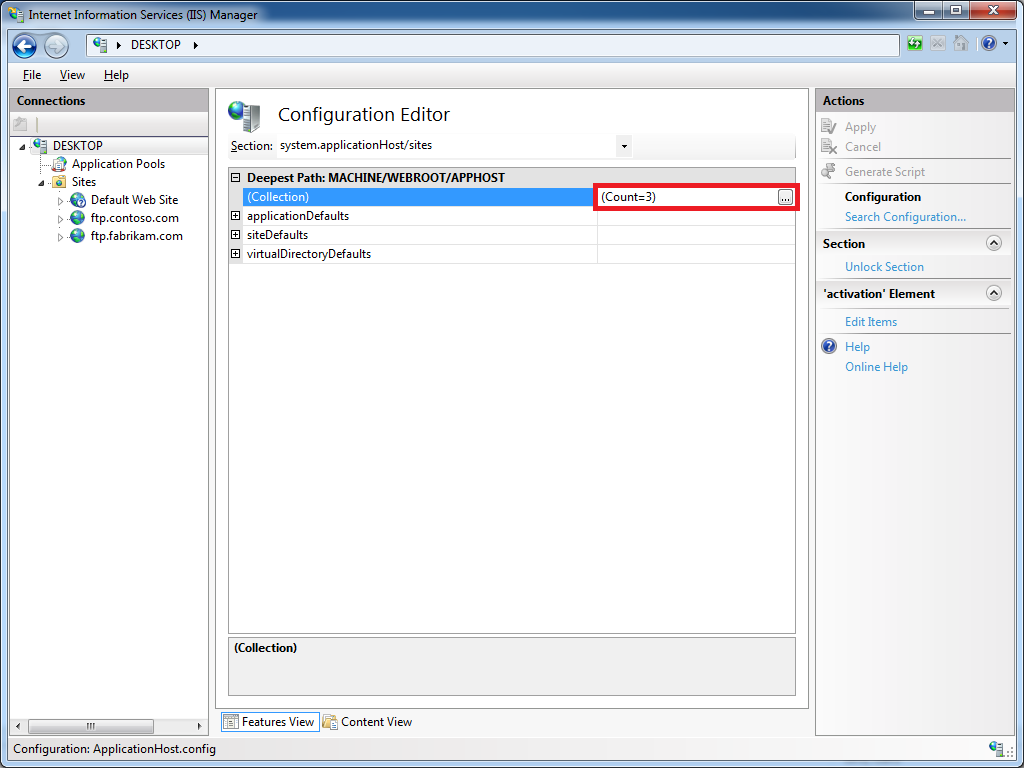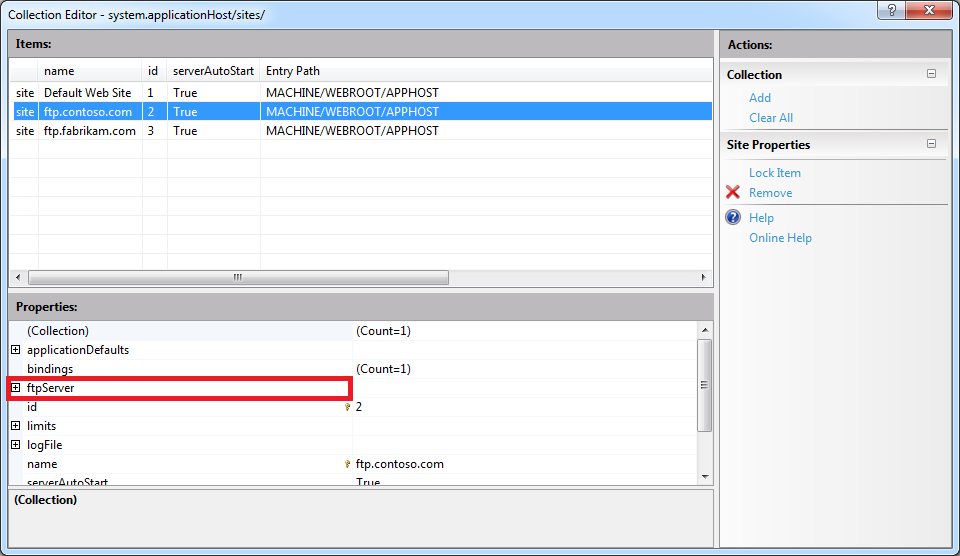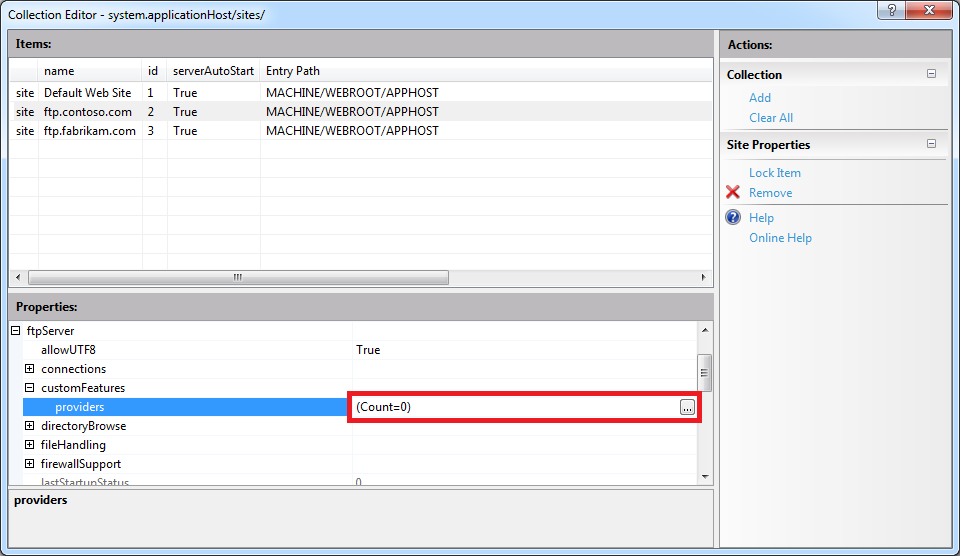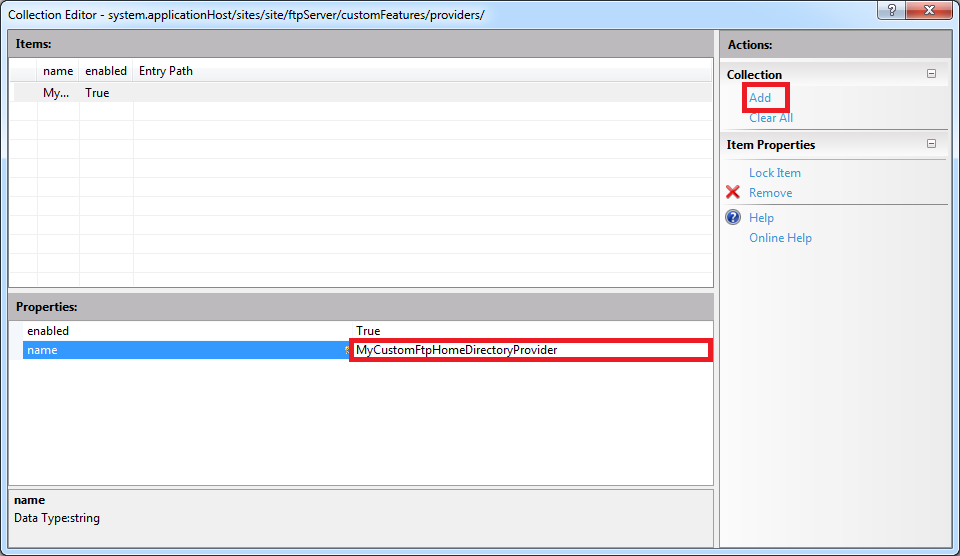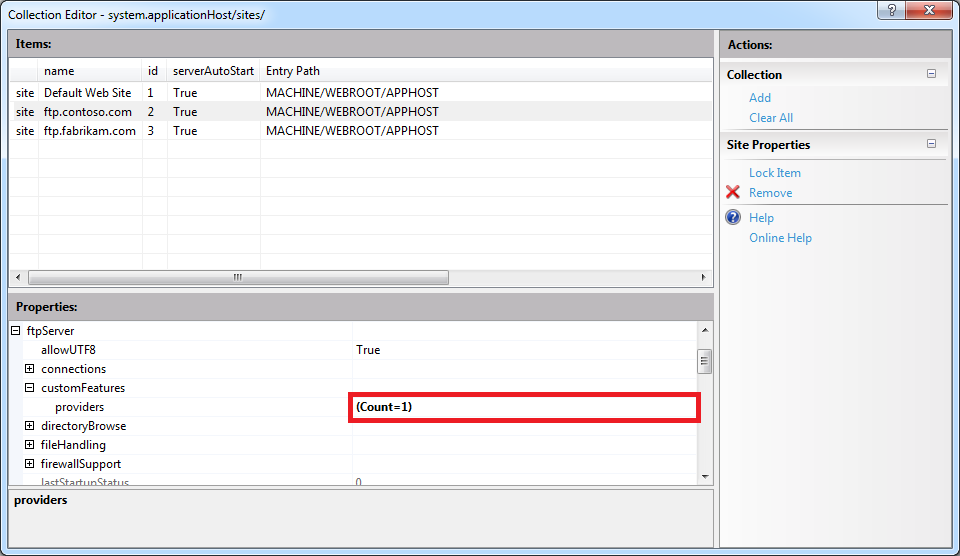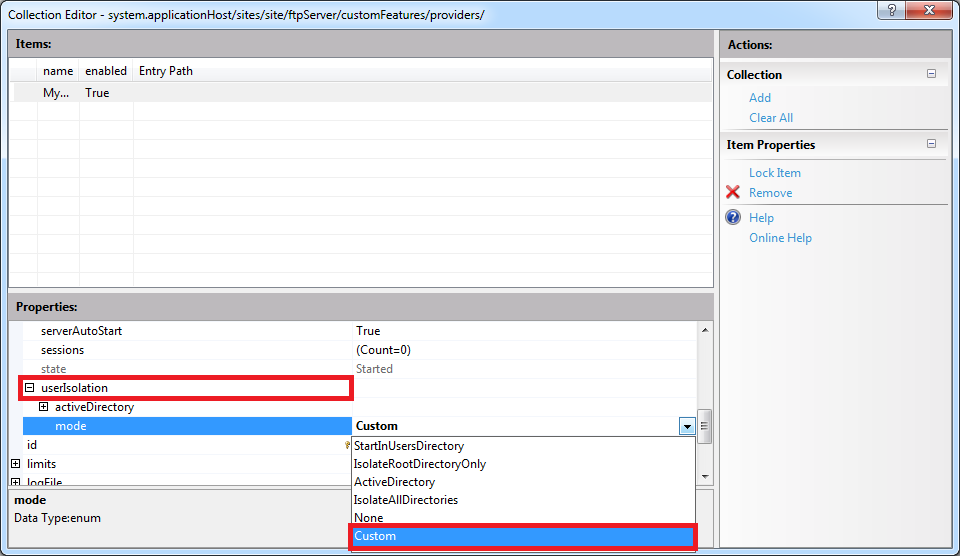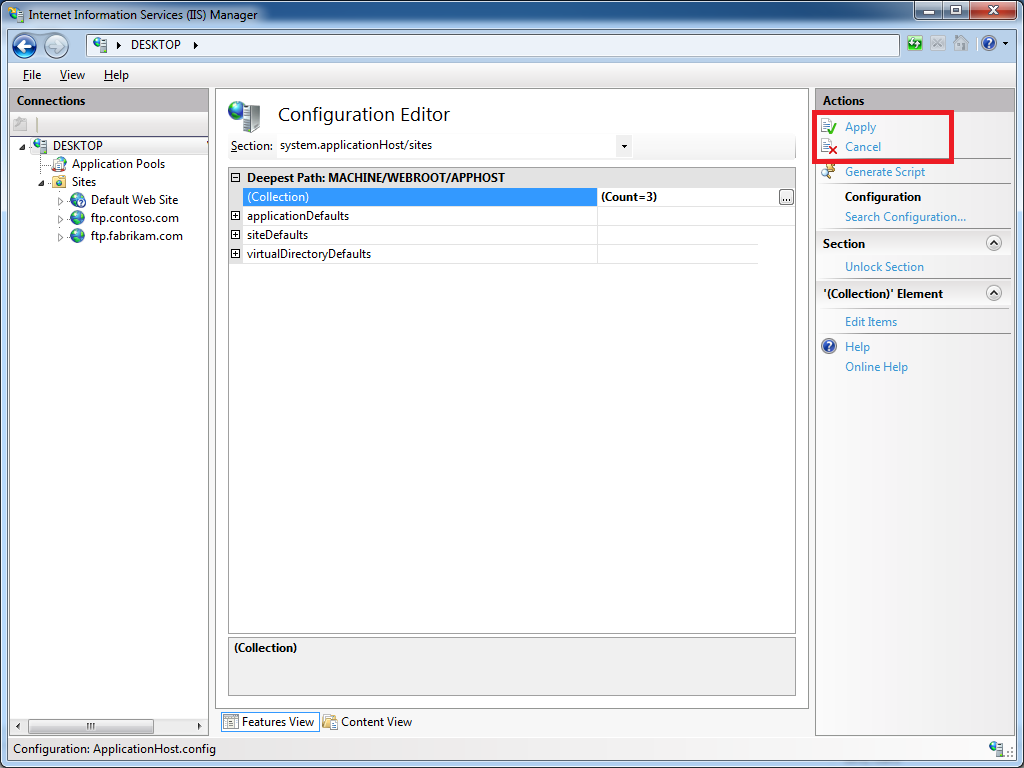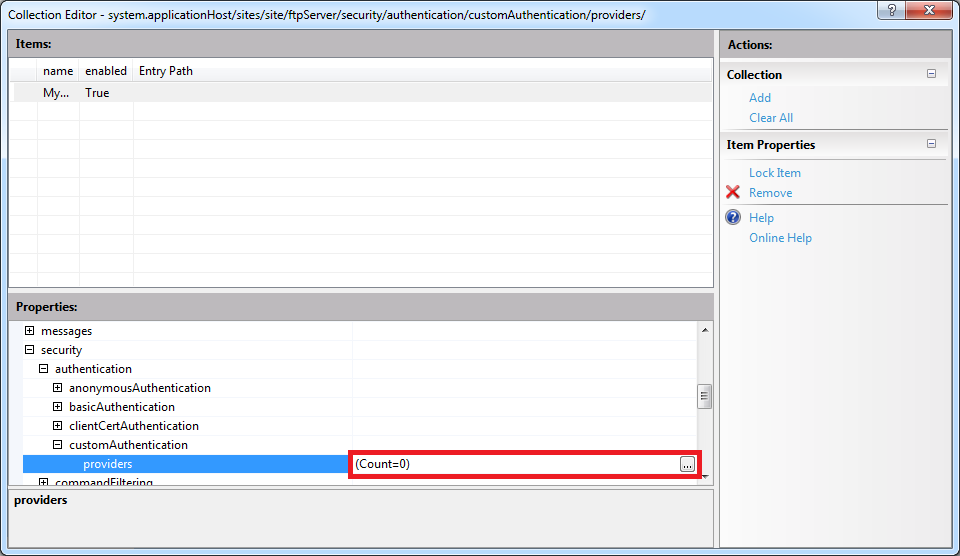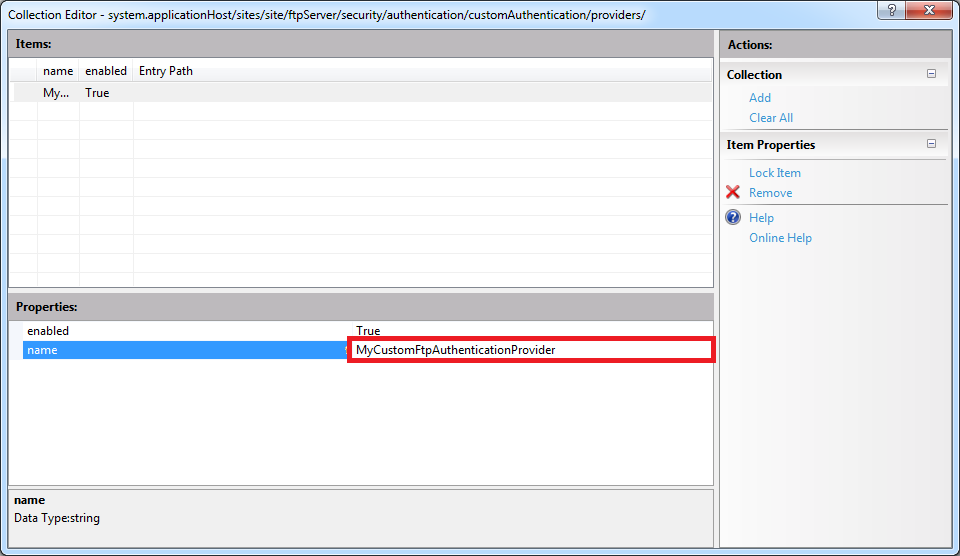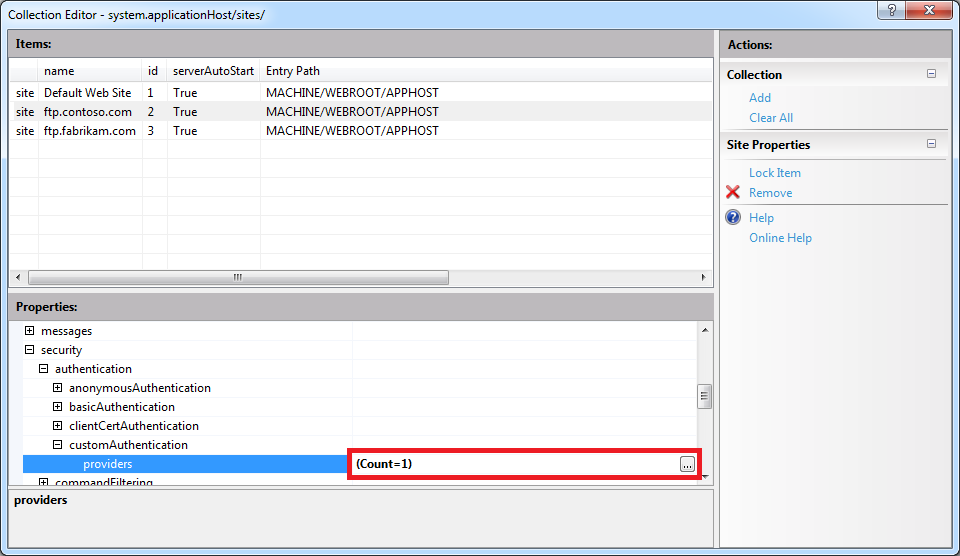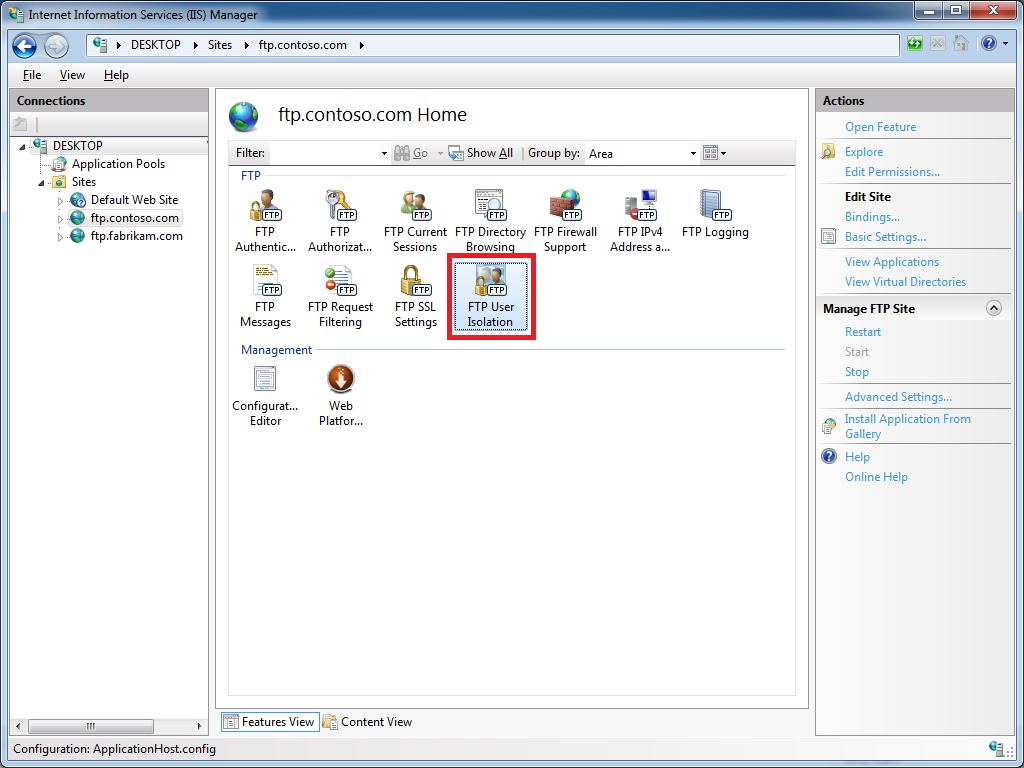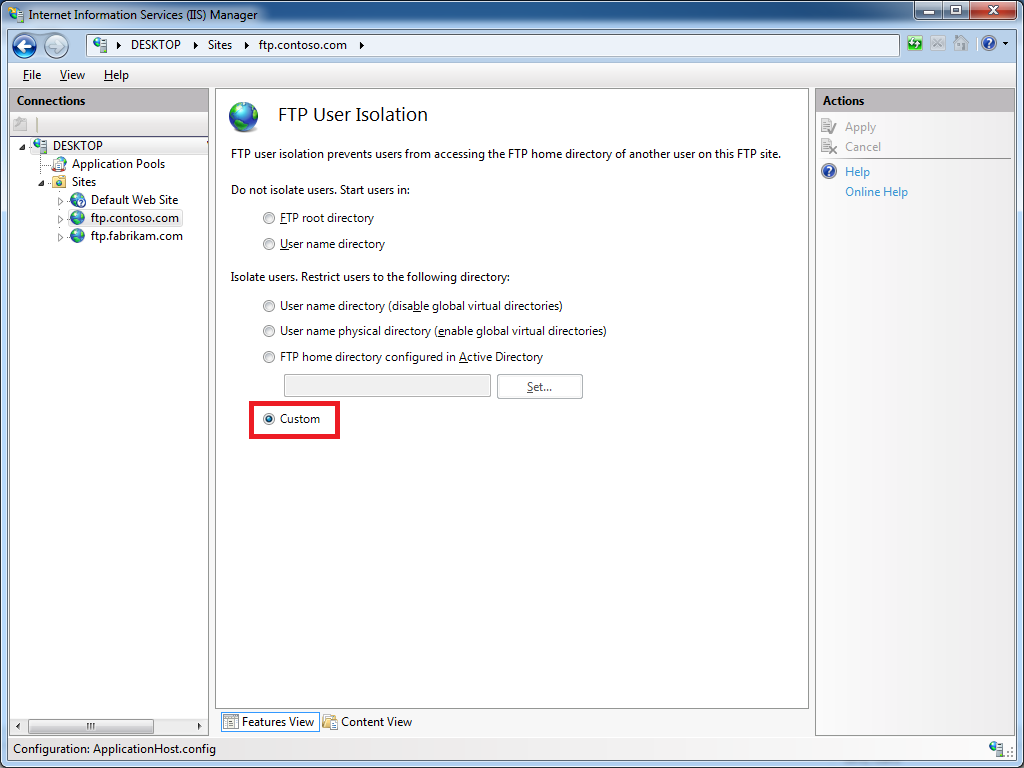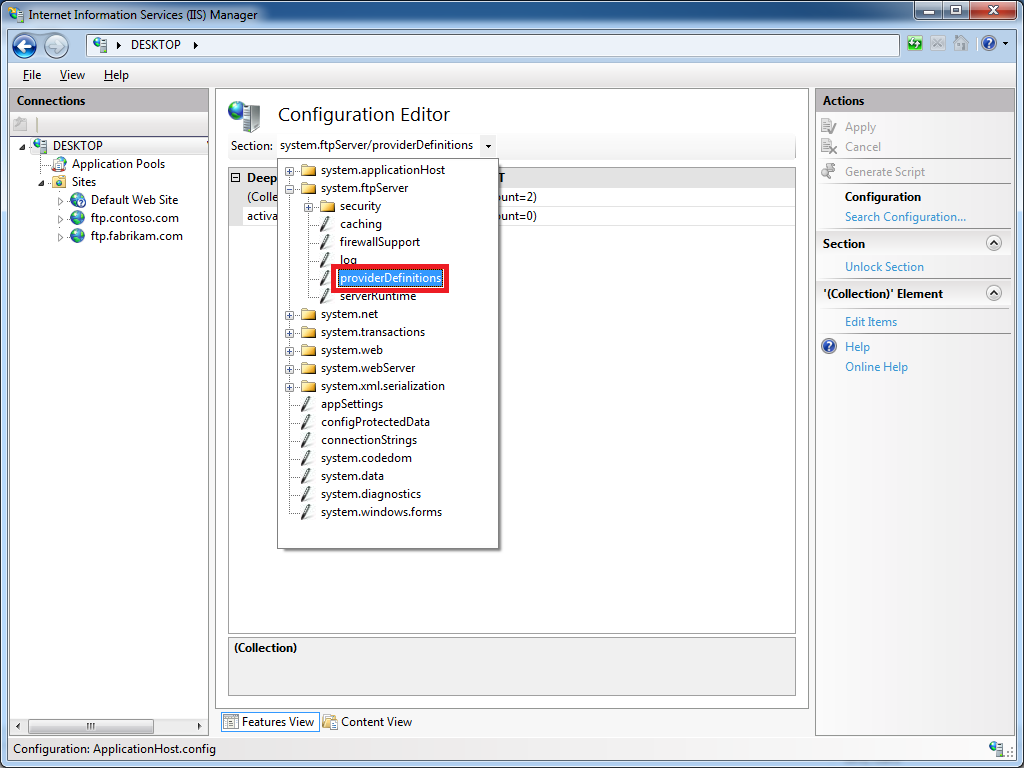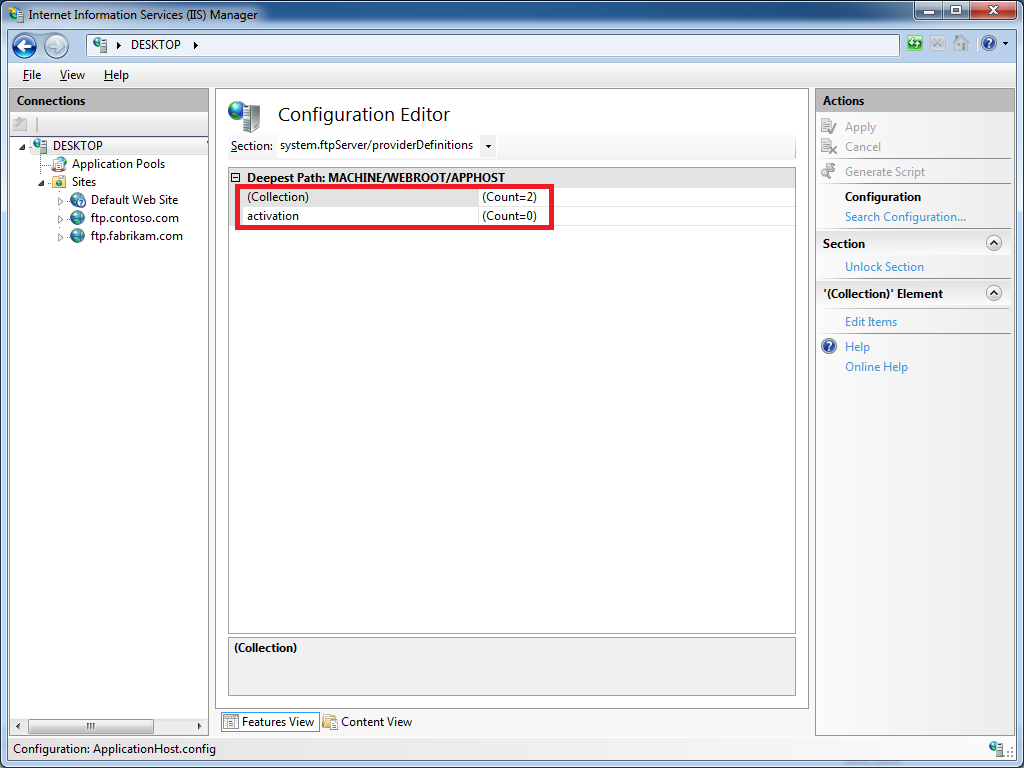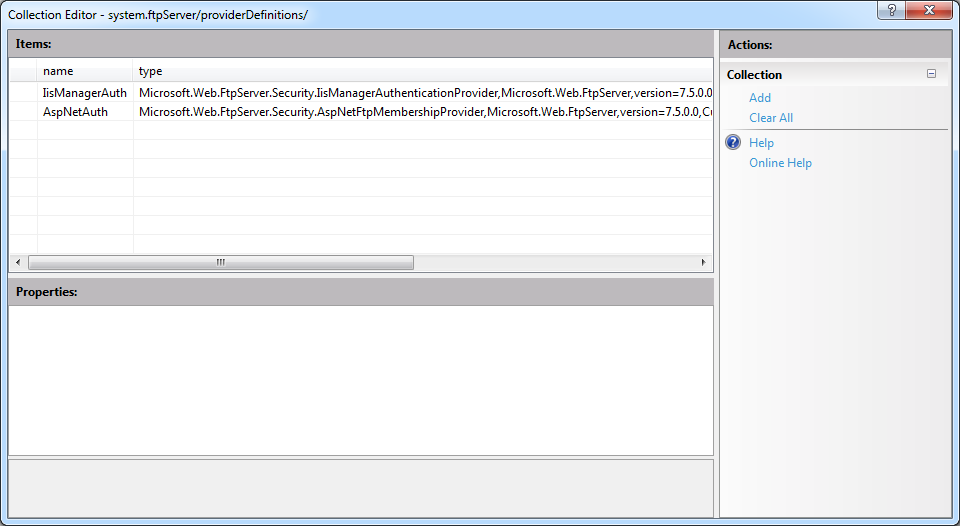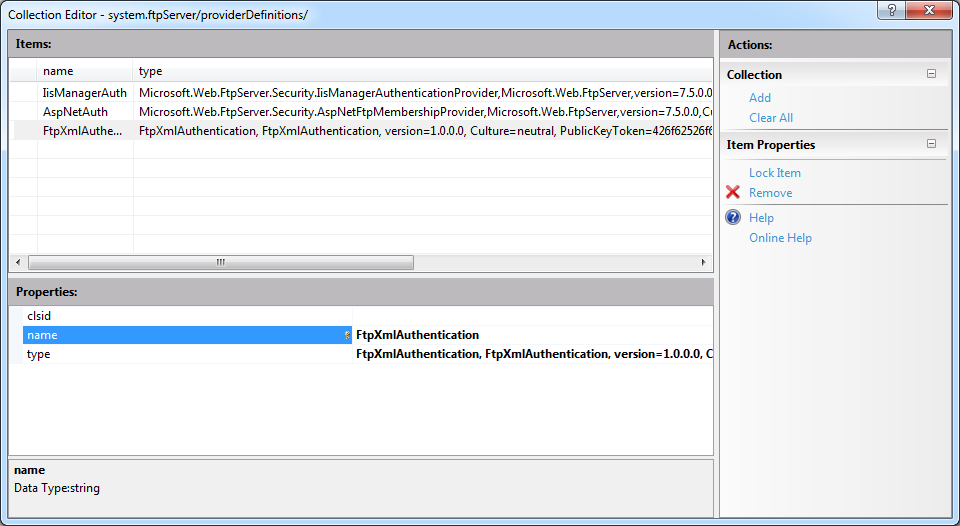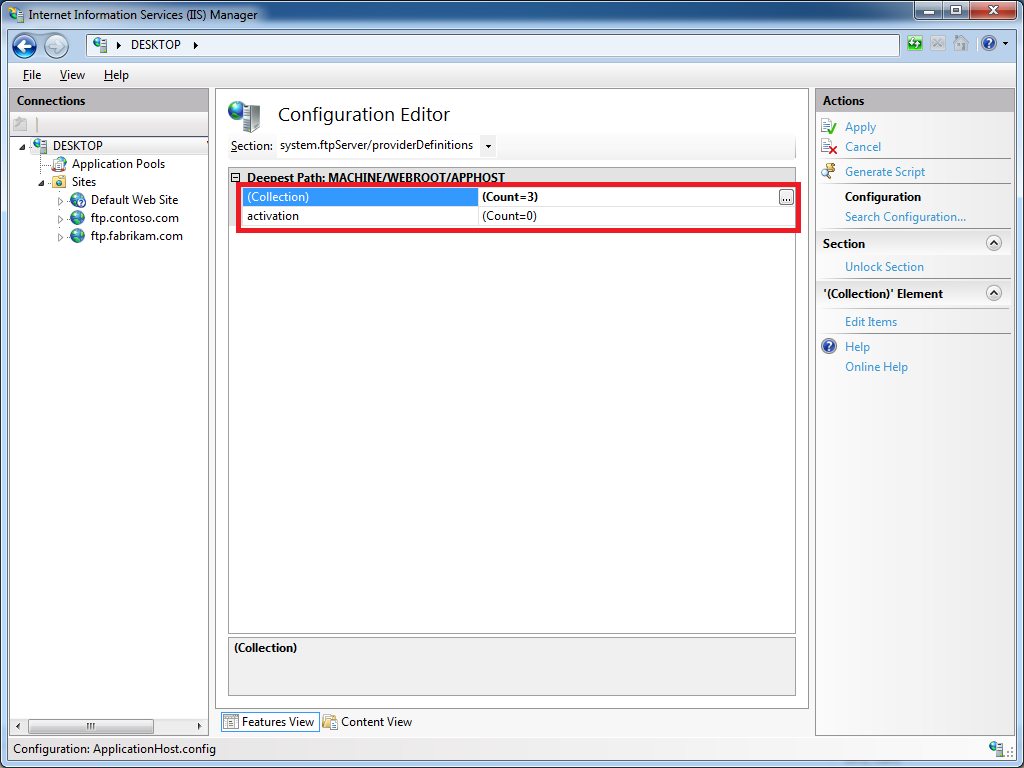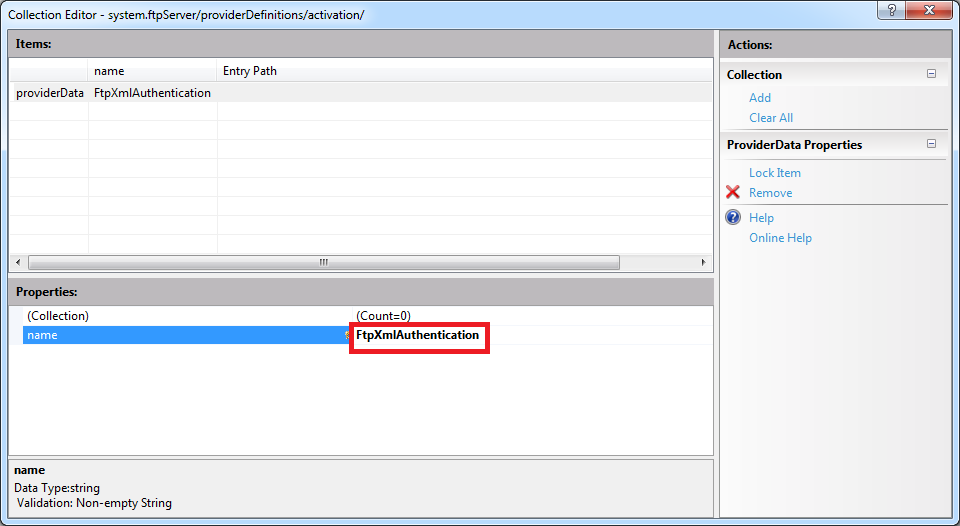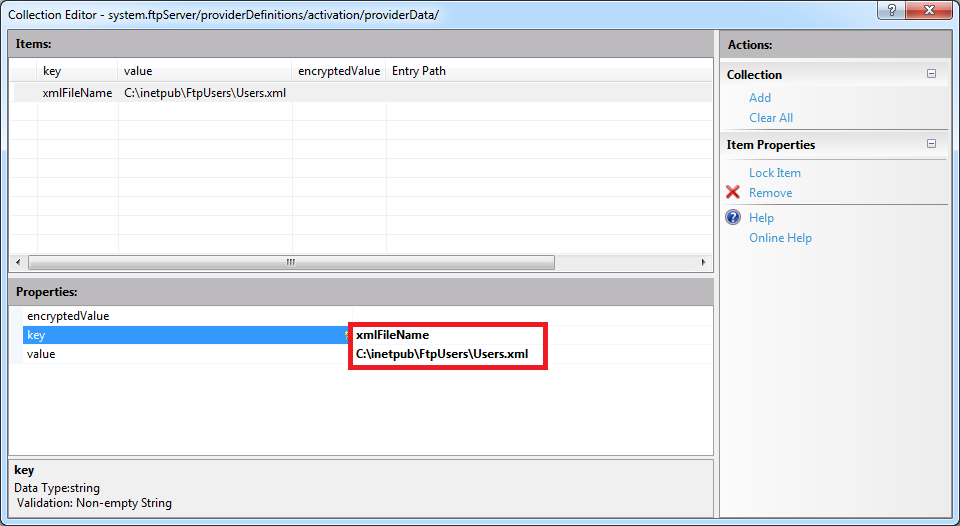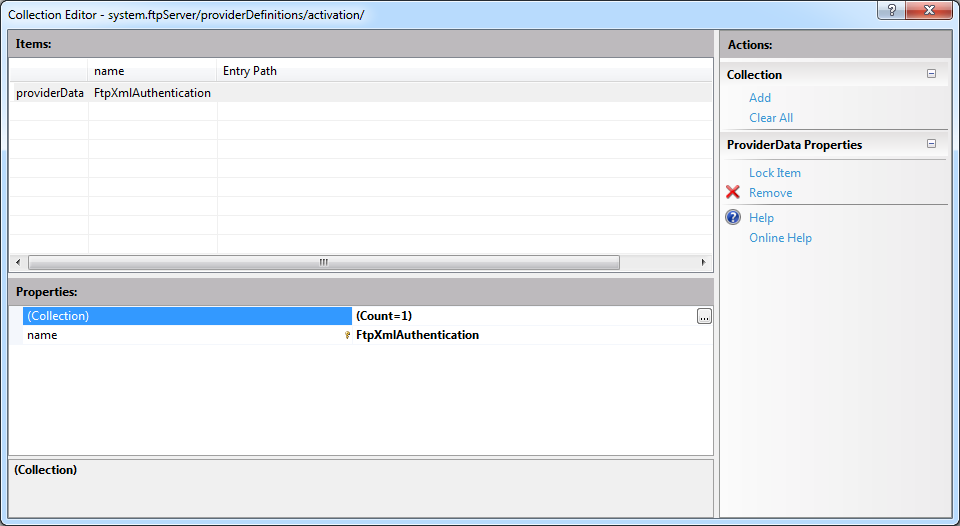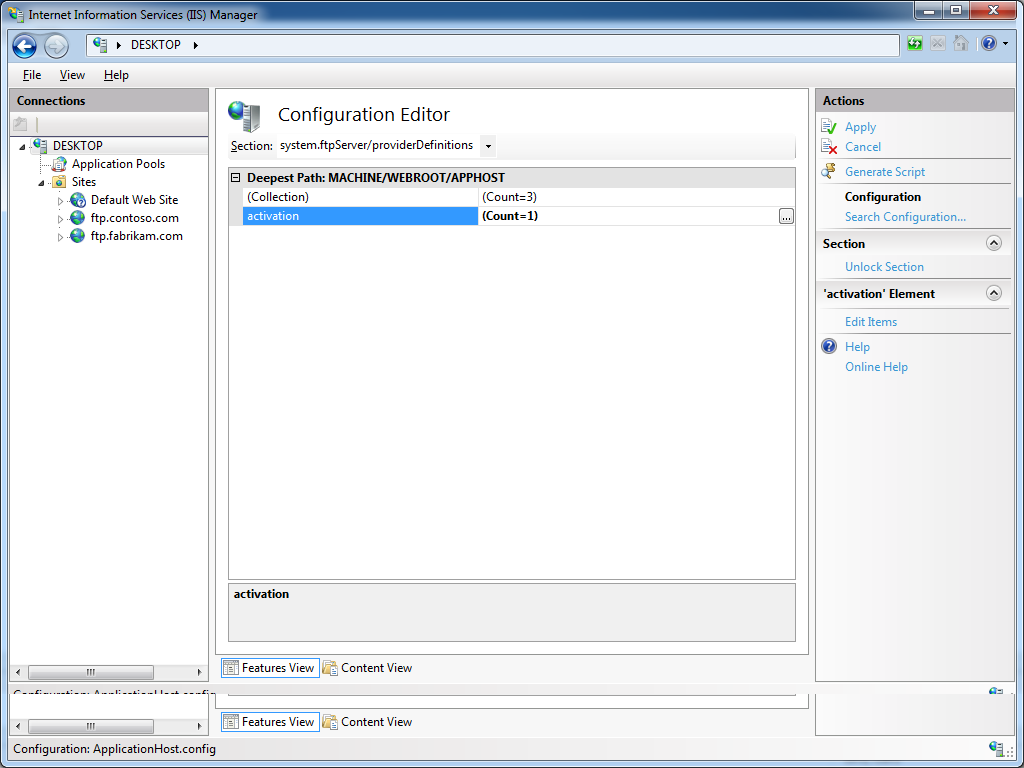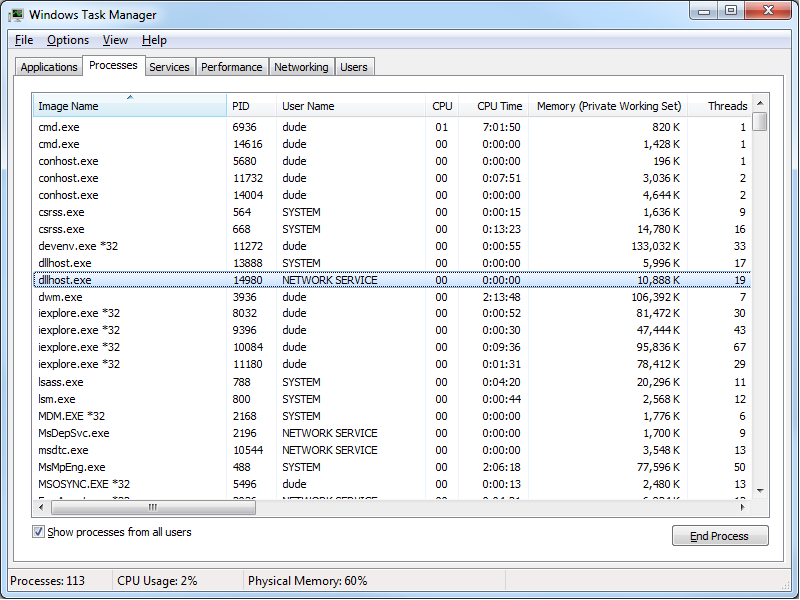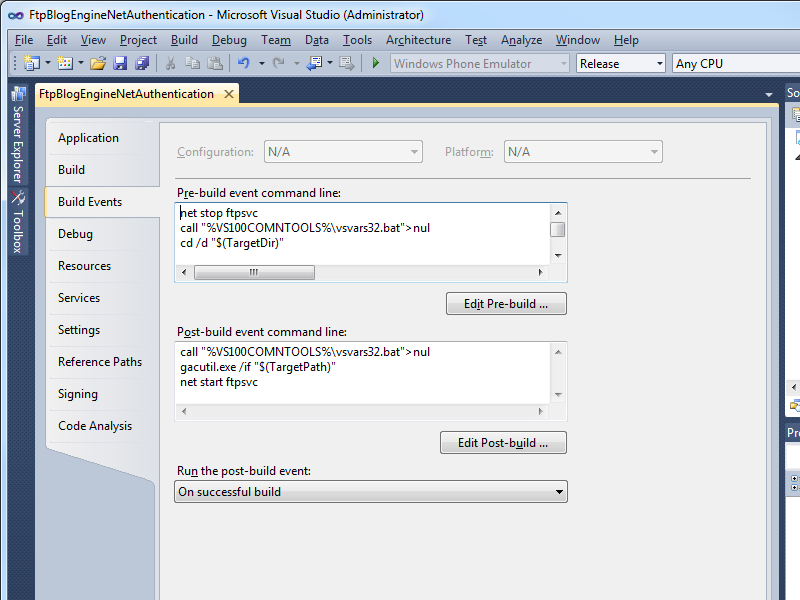Error 0x80070005 When Calling the FTP FlushLog Method
31 January 2014 • by Bob • FTP, Extensibility
I had an interesting question earlier today which I thought was worth sharing. One of my coworkers was trying to use the code sample from my Programmatically Flushing FTP Logs blog, and he was getting the following error:
Unhandled Exception: System.UnauthorizedAccessException: Access is denied. (Exception from HRESULT: 0x80070005 (E_ACCESSDENIED))
at Microsoft.Web.Administration.Interop.IAppHostMethodInstance.Execute()
at Sample.Main() in c:\Projects\FtpTests\Program.cs:line 25
I knew that the code sample in my blog worked perfectly when I originally wrote it, so I figured that my coworker must be doing something wrong. (And every developer has said "It works on my computer..." at one time or other.) But I decided to give him the benefit of the doubt, so I copied the source code from my blog into a new Visual Studio project and I ran it.
Much to my surprise, I saw the same error that my coworker was seeing if I didn't step the code through with a debugger.
When I stepped through the code in a debugger, I saw the following error message:
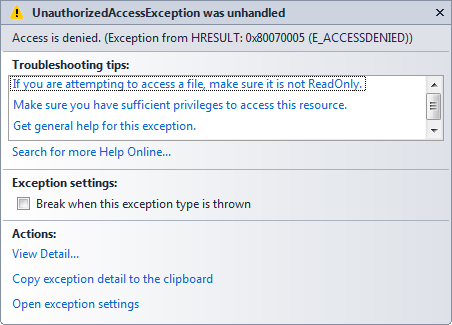
At this point I was thinking, "What the heck? I know this code was working before..." I started to wonder if we had released a breaking change to the FTP service sometime during the past two years, but then it suddenly dawned on me: I hadn't started the FTP service on my computer.
[Duh.]
That was the source of the problem: I usually have the FTP service configured for manual startup on my development computers, but the FTP methods to start and stop FTP sites and flush the FTP logs do not work when the FTP service is not running. Once both of us started the FTP service on each of our systems the problem went away.
I hope this helps. ;-]
Note: This blog was originally posted at http://blogs.msdn.com/robert_mcmurray/
Custom Post-Build Events for Compiling FTP Providers
26 October 2013 • by Bob • Extensibility, FTP, Visual Studio
I've written a lot of walkthroughs and blog posts about creating custom FTP providers over the past several years, and I usually include instructions like the following example for adding a custom post-build event that will automatically register your extensibility provider in the Global Assembly Cache (GAC) on your development computer:
- Click Project, and then click the menu item your project's properties.
- Click the Build Events tab.
- Enter the following in the Post-build event command line dialog box:
net stop ftpsvc call "%VS100COMNTOOLS%\vsvars32.bat">nul gacutil.exe /if "$(TargetPath)" net start ftpsvc
And I usually include instructions like the following example for determining the assembly information for your extensibility provider:
- In Windows Explorer, open your "C:\Windows\assembly" path, where C: is your operating system drive.
- Locate the FtpXmlAuthorization assembly.
- Right-click the assembly, and then click Properties.
- Copy the Culture value; for example: Neutral.
- Copy the Version number; for example: 1.0.0.0.
- Copy the Public Key Token value; for example: 426f62526f636b73.
- Click Cancel.
Over time I have changed the custom post-build event that I use when I am creating custom FTP providers, and my changes make it easier to register custom FTP providers. With that in mind, I thought that my changes would make a good blog subject.
First of all, if you take a look at my How to Use Managed Code (C#) to Create a Simple FTP Authentication Provider walkthrough, you will see that I include instructions like my earlier examples to create a custom post-build event and retrieve the assembly information for your extensibility provider.
That being said, instead of using the custom post-build event in that walkthrough, I have started using the following custom post-build event:
net stop ftpsvc call "$(DevEnvDir)..\Tools\vsvars32.bat" gacutil.exe /uf "$(TargetName)" gacutil.exe /if "$(TargetPath)" gacutil.exe /l "$(TargetName)" net start ftpsvc
This script should resemble the following example when entered into Visual Studio:
This updated script performs the following actions:
- Stops the FTP service (this will allow any copies of your DLL to unload)
- Loads the Visual Studio environment variables (this will add gacutil.exe to the path)
- Calls gacutil.exe to forcibly unregister any previous version of your FTP provider
- Calls gacutil.exe to forcibly register the newly-compiled version of your FTP provider
- Calls gacutil.exe to list the GAC information for your FTP provider (this will be used to register your DLL with IIS)
- Starts the FTP service
Let's say that you created a simple FTP authentication provider which contained code like the following example:
using System; using System.Text; using Microsoft.Web.FtpServer; public class FtpTestProvider : BaseProvider, IFtpAuthenticationProvider { private string _username = "test"; private string _password = "password"; public bool AuthenticateUser( string sessionId, string siteName, string userName, string userPassword, out string canonicalUserName) { canonicalUserName = userName; if (((userName.Equals(_username, StringComparison.OrdinalIgnoreCase)) == true) && userPassword == _password) { return true; } else { return false; } } }
When you compile your provider in Visual Studio, the output window should show the results of the custom post-build event:
When you examine the output information in detail, the highlighted area in the example below should be of particular interest, because it contains the assembly information for your extensibility provider:
------ Rebuild All started: Project: FtpTestProvider, Configuration: Debug Any CPU ------
FtpTestProvider -> c:\users\foobar\documents\visual studio 2012\Projects\FtpTestProvider\bin\Debug\FtpTestProvider.dll
The Microsoft FTP Service service is stopping..
The Microsoft FTP Service service was stopped successfully.
Microsoft (R) .NET Global Assembly Cache Utility. Version 4.0.30319.17929
Copyright (c) Microsoft Corporation. All rights reserved.
Assembly successfully added to the cache
Microsoft (R) .NET Global Assembly Cache Utility. Version 4.0.30319.17929
Copyright (c) Microsoft Corporation. All rights reserved.
The Global Assembly Cache contains the following assemblies:
FtpTestProvider, Version=1.0.0.0, Culture=neutral, PublicKeyToken=eb763c2ec0efff75, processorArchitecture=MSIL
Number of items = 1
The Microsoft FTP Service service is starting.
The Microsoft FTP Service service was started successfully.
========== Rebuild All: 1 succeeded, 0 failed, 0 skipped ==========
Once you have that information, you simply need to reformat it as "FtpTestProvider, FtpTestProvider, Version=1.0.0.0, Culture=neutral, PublicKeyToken=eb763c2ec0efff75" in order to enter it into the FTP Custom Authentication Providers dialog box in the IIS Manager, or by following the steps in my FTP Walkthroughs or my Adding Custom FTP Providers with the IIS Configuration Editor blogs.
That wraps it up for today's post. As always, let me know if you have any questions. ;-]
Note: This blog was originally posted at http://blogs.msdn.com/robert_mcmurray/
Adding Custom FTP Providers with the IIS Configuration Editor - Part 2
02 May 2013 • by Bob • IIS, FTP, Extensibility
In Part 1 of this blog series about adding custom FTP providers with the IIS Configuration Editor, I showed you how to add a custom FTP provider with a custom setting for the provider that is stored in your IIS configuration settings. For my examples, I showed how to do this by using both the AppCmd.exe application from a command line and by using the IIS Configuration Editor. In part 2 of this blog series, I will show you how to use the IIS Configuration Editor to add custom FTP providers to your FTP sites.
As a brief review from Part 1, the following XML excerpt illustrates what the provider's settings should resemble when added to your IIS settings:
<system.ftpServer>
<providerDefinitions>
<add name="FtpXmlAuthorization"
type="FtpXmlAuthorization, FtpXmlAuthorization, version=1.0.0.0, Culture=neutral, PublicKeyToken=426f62526f636b73" />
<activation>
<providerData name="FtpXmlAuthorization">
<add key="xmlFileName"
value="C:\inetpub\FtpUsers\Users.xml" />
</providerData>
</activation>
</providerDefinitions>
</system.ftpServer>
The above example shows the settings that are added globally to register an FTP provider. Note that this example only contains the settings for my custom provider; you would normally see the settings for the IisManagerAuth and AspNetAuth providers that ship with the FTP service in the providerDefinitions collection.
To actually use a provider for an FTP site, you would need to add the provider to the settings for the FTP site in your IIS settings. So for part 2 of this blog series, we will focus on how to add a custom provider to an FTP site by using the IIS Configuration Editor.
Having said all of that, the rest of this blog is broken down into the following sections:
- Step 1 - Looking at the configuration settings for custom FTP providers
- Step 2 - Navigate to an FTP Site in the Configuration Editor
- Step 3 - Add custom FTP providers to an FTP site
- Summary and Parting Thoughts
Before continuing, I should reiterate that custom FTP providers fall into two categories: providers that are used for authentication and providers that are used for everything else. This distinction is important, because the settings are stored in different sections of your IIS settings. With that in mind, let's take a look at the settings for an example FTP site.
Step 1 - Looking at the configuration settings for custom FTP providers
The following example shows an FTP site with several custom FTP providers added:
<site name="ftp.contoso.com" id="2">
<application path="/">
<virtualDirectory path="/"
physicalPath="c:\inetpub\www.contoso.com\wwwroot" />
</application>
<bindings>
<binding protocol="ftp"
bindingInformation="*:21:ftp.contoso.com" />
</bindings>
<ftpServer>
<security>
<ssl controlChannelPolicy="SslAllow"
dataChannelPolicy="SslAllow" />
<authentication>
<customAuthentication>
<providers>
<add name="MyCustomFtpAuthenticationProvider" />
</providers>
</customAuthentication>
</authentication>
</security>
<customFeatures>
<providers>
<add name="MyCustomFtpHomeDirectoryProvider" />
<add name="MyCustomFtpLoggingProvider" />
</providers>
</customFeatures>
<userIsolation mode="Custom" />
</ftpServer>
</site>
If you look at the above example, you will notice the following providers have been added:
- A custom FTP authentication provider named MyCustomFtpAuthenticationProvider has been added to the ftpServer/security/authentication/customAuthentication/providers collection; this provider will obviously be used by the FTP service to validate usernames and passwords.
- A custom FTP home directory provider named MyCustomFtpHomeDirectoryProvider has been added to the ftpServer/customFeatures/providers collection; this will be used by the FTP service for custom user isolation. Note the mode for the userIsolation element is set to custom.
- A custom FTP logging provider named MyCustomFtpLoggingProvider has been added to the ftpServer/customFeatures/providers collection; this will be used by the FTP service for creating custom log files.
As I mentioned earlier, you will notice that the settings for FTP custom providers are stored in different sections of the ftpServer collection depending on whether they are used for authentication or some other purpose.
Step 2 - Navigate to an FTP Site in the Configuration Editor
Open the IIS Manager and click on the Configuration Editor at feature the server level:
Click the Section drop-down menu, expand the the system.applicationHost collection, and then highlight the sites node:
If you click on the Collection row, an ellipsis [...] will appear:
When you click the ellipsis [...], IIS will display the Collection Editor dialog box for your sites; both HTTP and FTP sites will be displayed:
Expand the ftpServer node, which is where all of the site-level settings for an FTP site are kept.
Step 3 - Add custom FTP providers to an FTP site
As I mentioned earlier, custom FTP providers fall into two categories: providers that are used for authentication and everything else. Because of this distinction, the following steps show you how to add a provider to the correct section of your settings depending on the provider's purpose.
Add a custom FTP provider to an FTP site that is not used for authentication
Expand the customFeatures node, which is located under the ftpServer node for an FTP site; this collection defines the custom providers for an FTP site that are not used for authentication, for example: home directory providers, logging providers, etc. When you highlight the providers row, an ellipsis [...] will appear:
When you click the ellipsis [...], IIS will display the Collection Editor dialog box for your custom features (providers). When you click Add in the Actions pane, you need to enter the name of an FTP provider that you entered by following the instructions in Part 1 of this blog series:
Once you enter the name of your FTP provider in the Collection Editor dialog box for your custom features, you can close that dialog box. The Collection Editor for your sites will reflect the updated provider count for your FTP site:
Important Note: If you are adding a custom FTP Home Directory Provider, you have to configure the mode for FTP's User Isolation features. To do so, you need to expand the userIsolation node, which is located under the ftpServer node for an FTP site. Once you have done so, click the mode drop-down menu and choose Custom from the list of choices:
When you close the Collection Editor dialog box for your sites, you need to click Apply in the Actions pane to commit the changes to your IIS settings:
Add a custom FTP authentication provider to an FTP site
First and foremost - there is built-in support for adding custom authentication providers in IIS Manager; to see the steps to do so, see the FTP Custom Authentication <customAuthentication> article on the IIS.NET website. However, if you want to add a custom FTP authentication provider to an FTP site by using the IIS Configuration Editor, you can do so by using the following steps.
Expand the security node under the ftpServer node for an FTP site, then expand the authentication node, and then expand the customAuthentication node; this collection defines the custom authentication providers for an FTP site. When you highlight the providers row, an ellipsis [...] will appear:
When you click the ellipsis [...], IIS will display the Collection Editor dialog box for your custom authentication providers. When you click Add in the Actions pane, you need to enter the name of an FTP authentication provider that you entered by following the instructions in Part 1 of this blog series:
Once you enter the name of your FTP authentication provider in the Collection Editor dialog box for your custom authentication providers, you can close that dialog box. The Collection Editor for your sites will reflect the updated authentication provider count for your FTP site:
When you close the Collection Editor dialog box for your sites, you need to click Apply in the Actions pane to commit the changes to your IIS settings:
Summary and Parting Thoughts
As I mentioned in part 1 of this series, I admit that this might seem like a lot of steps to go through, but it's not that difficult once you understand how the configuration settings are organized and you get the hang of using the IIS Configuration Editor to add or modify these settings.
Disabling Custom User Isolation
In the Add a custom FTP provider to an FTP site that is not used for authentication section of this blog, I added a step to specify Custom as the User Isolation mode. Since this is something of an advanced feature, there is no user interface for enabling custom user isolation; this was a design decision to keep people from breaking their FTP sites. Here's why: if you enable custom user isolation and you don't install a custom Home Directory provider for FTP, all users will be denied access to your FTP site.
That being said, once you have enabled custom user isolation, the option to disable custom user isolation will "magically" appear in the FTP User Isolation feature in the IIS Manager. To see this for yourself, you would first need to follow the steps to custom user isolation in the Add a custom FTP provider to an FTP site that is not used for authentication section of this blog.
Once you have enabled custom user isolation, highlight your FTP site in the list of Sites pane of IIS Manager, then open the FTP User Isolation feature:
When you open the FTP User Isolation feature, you will see that an option for Custom now appears in the list of user isolation modes:
This option will appear as long as custom user isolation is enabled. If you change the user isolation mode to something other than Custom, this option will continue appear in the list of user isolation modes until you navigate somewhere else in IIS Manager. Once you have changed the user isolation mode to one of the built-in modes and you navigate somewhere else, the Custom option will not show up in the FTP User Isolation feature until you follow the steps to re-enable custom user isolation.
Additional Information
If you want additional information about configuring the settings for FTP providers, you can find detailed reference documentation at the following URLs:
- FTP Custom Features <customFeatures>
http://www.iis.net/configreference/system.applicationhost/sites/site/ftpserver/customfeatures - FTP Custom Authentication <customAuthentication>
http://www.iis.net/configreference/system.applicationhost/sites/site/ftpserver/security/authentication/customauthentication
Each of these articles contain "How-To" steps, detailed information about each of the configuration settings, and code samples for AppCmd.exe, C#/VB.NET, and JavaScript/VBScript.
As always, let me know if you have any questions. ;-]
Note: This blog was originally posted at http://blogs.msdn.com/robert_mcmurray/
Adding Custom FTP Providers with the IIS Configuration Editor - Part 1
31 March 2013 • by Bob • Extensibility, FTP, IIS
I've written a lot of walkthroughs and blog posts about creating custom FTP providers over the past several years, and I usually include instructions for adding these custom providers to IIS. When you create a custom FTP authentication provider, IIS has a user interface for adding that provider to FTP. But if you are adding a custom home directory or logging provider, there is no dedicated user interface for adding those types of FTP providers. In addition, if you create a custom FTP provider that requires settings that are stored in your IIS configuration, there is no user interface to add or manage those settings.
With this in mind, I include instructions in my blogs and walkthroughs that describe how to add those type of providers by using AppCmd.exe from a command line. For example, if you take a look at my How to Use Managed Code (C#) to Create an FTP Authentication and Authorization Provider using an XML Database walkthrough, I include the following instructions:
Adding the Provider
- Determine the assembly information for the extensibility provider:
- In Windows Explorer, open your "C:\Windows\assembly" path, where C: is your operating system drive.
- Locate the FtpXmlAuthorization assembly.
- Right-click the assembly, and then click Properties.
- Copy the Culture value; for example: Neutral.
- Copy the Version number; for example: 1.0.0.0.
- Copy the Public Key Token value; for example: 426f62526f636b73.
- Click Cancel.
- Using the information from the previous steps, add the extensibility provider to the global list of FTP providers and configure the options for the provider:
- At the moment there is no user interface that enables you to add properties for custom authentication or authorization modules, so you will have to use the following command line:
cd %SystemRoot%\System32\Inetsrv
appcmd.exe set config -section:system.ftpServer/providerDefinitions /+"[name='FtpXmlAuthorization',type='FtpXmlAuthorization,FtpXmlAuthorization,version=1.0.0.0,Culture=neutral,PublicKeyToken=426f62526f636b73']" /commit:apphost
appcmd.exe set config -section:system.ftpServer/providerDefinitions /+"activation.[name='FtpXmlAuthorization']" /commit:apphost
appcmd.exe set config -section:system.ftpServer/providerDefinitions /+"activation.[name='FtpXmlAuthorization'].[key='xmlFileName',value='C:\Inetpub\XmlSample\Users.xml']" /commit:apphost - Note: The file path that you specify in the xmlFileName attribute must match the path where you saved the "Users.xml" file on your computer in the earlier in this walkthrough.
- At the moment there is no user interface that enables you to add properties for custom authentication or authorization modules, so you will have to use the following command line:
This example adds a custom FTP provider, and then it adds a custom setting for that provider that is stored in your IIS configuration settings.
That being said, there is actually a way to add custom FTP providers with settings like the ones that I have just described through the IIS interface by using the IIS Configuration Editor. This feature was first available through the IIS Administration Pack for IIS 7.0, and is built-in for IIS 7.5 and IIS 8.0.
Before I continue, if would probably be prudent to take a look at the settings that we are trying to add, because these settings might help you to understand the rest of steps in this blog. Here is an example from my applicationhost.config file for three custom FTP authentication providers; the first two providers are installed with the FTP service, and the third provider is a custom provider that I created with a single provider-specific configuration setting:
<system.ftpServer>
<providerDefinitions>
<add name="IisManagerAuth" type="Microsoft.Web.FtpServer.Security.IisManagerAuthenticationProvider, Microsoft.Web.FtpServer, version=7.5.0.0, Culture=neutral, PublicKeyToken=31bf3856ad364e35" />
<add name="AspNetAuth" type="Microsoft.Web.FtpServer.Security.AspNetFtpMembershipProvider, Microsoft.Web.FtpServer, version=7.5.0.0, Culture=neutral, PublicKeyToken=31bf3856ad364e35" />
<add name="FtpXmlAuthorization" type="FtpXmlAuthorization, FtpXmlAuthorization, version=1.0.0.0, Culture=neutral, PublicKeyToken=426f62526f636b73" />
<activation>
<providerData name="FtpXmlAuthorization">
<add key="xmlFileName" value="C:\inetpub\FtpUsers\Users.xml" />
</providerData>
</activation>
</providerDefinitions>
</system.ftpServer>
With that in mind, in part 1 of this blog series, I will show you how to use the IIS Configuration Editor to add a custom FTP provider with provider-specific configuration settings.
Step 1 - Open the IIS Manager and click on the Configuration Editor at feature the server level:
Step 2 - Click the Section drop-down menu, expand the the system.ftpServer collection, and then highlight the providerDefinitions node:
Step 3 - A default installation IIS with the FTP service should show a Count of 2 providers in the Collection row, and no settings in the activation row:
Step 4 - If you click on the Collection row, an ellipsis [...] will appear, and when you click that, IIS will display the Collection Editor dialog for FTP providers. By default you should see just the two built-in providers for the IisManagerAuth and AspNetAuth providers:
Step 5 - When you click Add in the Actions pane, you can enter the registration information for your provider. At a minimum you must provide a name for your provider, but you will need to enter either the clsid for a COM-based provider or the type for a managed-code provider:
Step 6 - When you close the Collection Editor dialog, the Count of providers in the Collection should now reflect the provider that we just added; click Apply in the Actions pane to save the changes:
Step 7 - If you click on the activation row, an ellipsis [...] will appear, and when you click that, IIS will display the Collection Editor dialog for provider data; this is where you will enter provider-specific settings. When you click Add in the Actions pane, you must specify the name for your provider's settings, and this name must match the exact name that you provided in Step 5 earlier:
Step 8 - If you click on the Collection row, an ellipsis [...] will appear, and when you click that, IIS will display the Collection Editor dialog for the activation data for an FTP provider. At a minimum you must provide a key for your provider, which will depend on the settings that your provider expects to retrieve from your configuration settings. (For example, in the XML file that I provided earlier, my FtpXmlAuthorization provider expects to retrieve the path to an XML that contains a list of users, roles, and authorization rules.) You also need to enter the either the value or encryptedValue for your provider; although you can specify either setting, should generally specify the value when the settings are not sensitive in nature, and specify the encryptedValue for settings like usernames and passwords:
Step 9 - When you close the Collection Editor dialog for the activation data, the Count of key/value pairs in the Collection should now reflect the value that we just added:
Step 10 - When you close the Collection Editor dialog for the provider data, the Count of provider data settings in the activation row should now reflect the custom settings that we just added; click Apply in the Actions pane to save the changes:
That's all that there is to adding a custom FTP provider with provider-specific settings; I admit that it might seem like a lot of steps until you get the hang of it.
In the next blog for this series, I will show you how to add custom providers to FTP sites by using the IIS Configuration Editor.
Note: This blog was originally posted at http://blogs.msdn.com/robert_mcmurray/
Restarting the FTP Service Orphans a DLLHOST.EXE Process
31 January 2013 • by Bob • Scripting, FTP, Extensibility
I was recently creating a new authentication provider using FTP extensibility, and I ran into a weird behavior that I had seen before. With that in mind, I thought my situation would make a great blog subject because someone else may run into it.
Here are the details of the situation: let's say that you are developing a new FTP provider for IIS, and your code changes never seem to take effect. Your provider appears to be working, it's just that any new functionality is not reflected in your provider's behavior. You restart the FTP service as a troubleshooting step, but that does not appear to make any difference.
I'll bypass mentioning any other troubleshooting tasks and cut to the chase - if you read my Changing the Identity of the FTP 7 Extensibility Process blog post a year ago, you will recall that I mentioned that all custom FTP extensibility providers are executed through COM+ in a DLLHOST.exe process. When you restart the FTP service, that should clean up the DLLHOST.EXE process that is being used for FTP extensibility. However, if you are developing custom FTP providers and the DLLHOST.EXE process is not terminated by the FTP service, you may find yourself in a situation where you have a DLLHOST.EXE process in memory that contains an older copy of your provider, which will not be removed from memory until the DLLHOST.EXE process for FTP extensibility has been forcibly terminated.
If you have read some of my earlier blog posts or walkthroughs on IIS.NET, you may have noticed that I generally like to use a few pre-build and post-build commands in my FTP projects; usually I add these commands in order to to automatically register/unregister my FTP providers in the Global Assembly Cache (GAC).
With a little modification and some command-line wizardry, you can automate the termination of any orphaned DLLHOST.EXE processes that are being used for FTP extensibility. With that in mind, here are some example pre-build/post-build commands that will unregister/reregister your provider in the GAC, restart the FTP service, and terminate any orphaned FTP extensibility DLLHOST.EXE processes.
Note: The following syntax was written using Visual Studio 2010; you would need to change "%VS100COMNTOOLS%" to "%VS90COMNTOOLS%" for Visual Studio 2008 or "%VS110COMNTOOLS%" for Visual Studio 2012.
Pre-build Commands:
net stop ftpsvc
call "%VS100COMNTOOLS%\vsvars32.bat">nul
cd /d "$(TargetDir)"
gacutil.exe /uf "$(TargetName)"
for /f "usebackq tokens=1,2* delims=," %%a in (`tasklist /fi "MODULES eq Microsoft.Web.FtpServer.*" /fi "IMAGENAME eq DLLHOST.EXE" /fo csv ^| find /i "dllhost.exe"`) do taskkill /f /pid %%b
Post-build Commands:
call "%VS100COMNTOOLS%\vsvars32.bat">nul
gacutil.exe /if "$(TargetPath)"
net start ftpsvc
The syntax is a little tricky for the FOR statement, so be carefully when typing or copying/pasting that into your projects. For example, you need to make sure that all of the code from the FOR statement through the TASKKILL command are on the same line in your project's properties.
When you compile your provider, Visual Studio should display something like the following:
------ Rebuild All started: Project: FtpBlogEngineNetAuthentication, Configuration: Release Any CPU ------
The Microsoft FTP Service service is stopping.
The Microsoft FTP Service service was stopped successfully.
Microsoft (R) .NET Global Assembly Cache Utility. Version 4.0.30319.1
Copyright (c) Microsoft Corporation. All rights reserved.
Assembly: FtpBlogEngineNetAuthentication, Version=1.0.0.0, Culture=neutral, PublicKeyToken=426f62526f636b73, processorArchitecture=MSIL
Uninstalled: FtpBlogEngineNetAuthentication, Version=1.0.0.0, Culture=neutral, PublicKeyToken=426f62526f636b73, processorArchitecture=MSIL
Number of assemblies uninstalled = 1
Number of failures = 0
SUCCESS: The process with PID 12656 has been terminated.
FtpBlogEngineNetAuthentication -> C:\Users\dude\Documents\Visual Studio 2010\Projects\FtpBlogEngineNetAuthentication\FtpBlogEngineNetAuthentication\bin\Release\FtpBlogEngineNetAuthentication.dll
Microsoft (R) .NET Global Assembly Cache Utility. Version 4.0.30319.1
Copyright (c) Microsoft Corporation. All rights reserved.
Assembly successfully added to the cache
The Microsoft FTP Service service is starting.
The Microsoft FTP Service service was started successfully.
========== Rebuild All: 1 succeeded, 0 failed, 0 skipped ==========
If you analyze the output from the build process, you will see that the commands in my earlier samples stopped the FTP service, removed the existing assembly from the GAC, terminated any orphaned DLLHOST.EXE processes, registered the newly-built DLL in the GAC, and then restarted the FTP service.
By utilizing these pre-build/post-build commands, I have been able to work around situations where a DLLHOST.EXE process is being orphaned and caching old assemblies in memory.
Note: This blog was originally posted at http://blogs.msdn.com/robert_mcmurray/
Programmatically Starting and Stopping FTP Sites in IIS 7 and IIS 8
03 October 2012 • by Bob • IIS, Scripting, FTP, Extensibility, IIS, Scripting, FTP, Extensibility
I was recently contacted by someone who was trying to use Windows Management Instrumentation (WMI) code to stop and restart FTP websites by using code that he had written for IIS 6.0; his code was something similar to the following:
Option Explicit On Error Resume Next Dim objWMIService, colItems, objItem ' Attach to the IIS service. Set objWMIService = GetObject("winmgmts:\root\microsoftiisv2") ' Retrieve the collection of FTP sites. Set colItems = objWMIService.ExecQuery("Select * from IIsFtpServer") ' Loop through the sites collection. For Each objItem in colItems ' Restart one single website. If (objItem.Name = "MSFTPSVC/1") Then Err.Clear objItem.Stop If (Err.Number <> 0) Then WScript.Echo Err.Number objItem.Start If (Err.Number <> 0) Then WScript.Echo Err.Number End If Next
The problem that the customer was seeing is that this query did not return the list of FTP-based websites for IIS 7.0 or IIS 7.5 (called IIS7 henceforth), although changing the class in the query from IIsFtpServer to IIsWebServer would make the script work with HTTP-based websites those versions of IIS7.
The problem with the customer's code was that he is using WMI to manage IIS7; this relies on our old management APIs that have been deprecated, although part of that model is partially available through the metabase compatibility feature in IIS7. Here's what I mean by "partially": only a portion of the old ADSI/WMI objects are available, and unfortunately FTP is not part of the objects that can be scripted through the metabase compatibility feature in IIS7.
That being said, what the customer wants to do is still possible through scripting in both IIS7 and IIS8, and the following sample shows how to loop through all of the sites, determine which sites have FTP bindings, and then stop/start FTP for each site. To use this script, copy the code into a text editor like Windows Notepad and save it with a name like "RestartAllFtpSites.vbs" to your system, then double-click the file to run it.
' Temporarily disable breaking on runtime errors. On Error Resume Next ' Create an Admin Manager object. Set adminManager = CreateObject("Microsoft.ApplicationHost.AdminManager") adminManager.CommitPath = "MACHINE/WEBROOT/APPHOST" ' Test for commit path support. If Err.Number <> 0 Then Err.Clear ' Create a Writable Admin Manager object. Set adminManager = CreateObject("Microsoft.ApplicationHost.WritableAdminManager") adminManager.CommitPath = "MACHINE/WEBROOT/APPHOST" If Err.Number <> 0 Then WScript.Quit End If ' Resume breaking on runtime errors. On Error Goto 0 ' Retrieve the sites collection. Set sitesSection = adminManager.GetAdminSection("system.applicationHost/sites", "MACHINE/WEBROOT/APPHOST") Set sitesCollection = sitesSection.Collection ' Loop through the sites collection. For siteCount = 0 To CInt(sitesCollection.Count)-1 isFtpSite = False ' Determine if the current site is an FTP site by checking the bindings. Set siteElement = sitesCollection(siteCount) Set bindingsCollection = siteElement.ChildElements.Item("bindings").Collection For bindingsCount = 0 To CInt(bindingsCollection.Count)-1 Set bindingElement = bindingsCollection(bindingsCount) If StrComp(CStr(bindingElement.Properties.Item("protocol").Value),"ftp",vbTextCompare)=0 Then isFtpSite = True Exit For End If Next ' If it's an FTP site, start and stop the site. If isFtpSite = True Then Set ftpServerElement = siteElement.ChildElements.Item("ftpServer") ' Create an instance of the Stop method. Set stopFtpSite = ftpServerElement.Methods.Item("Stop").CreateInstance() ' Execute the method to stop the FTP site. stopFtpSite.Execute() ' Create an instance of the Start method. Set startFtpSite = ftpServerElement.Methods.Item("Start").CreateInstance() ' Execute the method to start the FTP site. startFtpSite.Execute() End If Next
And the following code sample shows how to stop/start a single FTP site. To use this script, copy the code into a text editor like Windows Notepad, rename the site name appropriately for one of your FTP sites, save it with a name like "RestartContosoFtpSite.vbs" to your system, then double-click the file to run it.
' Temporarily disable breaking on runtime errors. On Error Resume Next ' Create an Admin Manager object. Set adminManager = CreateObject("Microsoft.ApplicationHost.AdminManager") adminManager.CommitPath = "MACHINE/WEBROOT/APPHOST" ' Test for commit path support. If Err.Number <> 0 Then Err.Clear ' Create a Writable Admin Manager object. Set adminManager = CreateObject("Microsoft.ApplicationHost.WritableAdminManager") adminManager.CommitPath = "MACHINE/WEBROOT/APPHOST" If Err.Number <> 0 Then WScript.Quit End If ' Resume breaking on runtime errors. On Error Goto 0 ' Retrieve the sites collection. Set sitesSection = adminManager.GetAdminSection("system.applicationHost/sites", "MACHINE/WEBROOT/APPHOST") Set sitesCollection = sitesSection.Collection ' Locate a specific site. siteElementPos = FindElement(sitesCollection, "site", Array("name", "ftp.contoso.com")) If siteElementPos = -1 Then WScript.Echo "Site was not found!" WScript.Quit End If ' Determine if the selected site is an FTP site by checking the bindings. Set siteElement = sitesCollection(siteElementPos) Set bindingsCollection = siteElement.ChildElements.Item("bindings").Collection For bindingsCount = 0 To CInt(bindingsCollection.Count)-1 Set bindingElement = bindingsCollection(bindingsCount) If StrComp(CStr(bindingElement.Properties.Item("protocol").Value),"ftp",vbTextCompare)=0 Then isFtpSite = True Exit For End If Next ' If it's an FTP site, start and stop the site. If isFtpSite = True Then Set ftpServerElement = siteElement.ChildElements.Item("ftpServer") ' Create an instance of the Stop method. Set stopFtpSite = ftpServerElement.Methods.Item("Stop").CreateInstance() ' Execute the method to stop the FTP site. stopFtpSite.Execute() ' Create an instance of the Start method. Set startFtpSite = ftpServerElement.Methods.Item("Start").CreateInstance() ' Execute the method to start the FTP site. startFtpSite.Execute() End If ' Locate and return the index for a specific element in a collection. Function FindElement(collection, elementTagName, valuesToMatch) For i = 0 To CInt(collection.Count) - 1 Set elem = collection.Item(i) If elem.Name = elementTagName Then matches = True For iVal = 0 To UBound(valuesToMatch) Step 2 Set prop = elem.GetPropertyByName(valuesToMatch(iVal)) value = prop.Value If Not IsNull(value) Then value = CStr(value) End If If Not value = CStr(valuesToMatch(iVal + 1)) Then matches = False Exit For End If Next If matches Then Exit For End If End If Next If matches Then FindElement = i Else FindElement = -1 End If End Function
I hope this helps!
Note: This blog was originally posted at http://blogs.msdn.com/robert_mcmurray/
Programmatically Starting and Stopping FTP Sites in IIS 7 and IIS 8
03 October 2012 • by Bob • IIS, Scripting, FTP, Extensibility, IIS, Scripting, FTP, Extensibility
I was recently contacted by someone who was trying to use Windows Management Instrumentation (WMI) code to stop and restart FTP websites by using code that he had written for IIS 6.0; his code was something similar to the following:
Option Explicit On Error Resume Next Dim objWMIService, colItems, objItem ' Attach to the IIS service. Set objWMIService = GetObject("winmgmts:\root\microsoftiisv2") ' Retrieve the collection of FTP sites. Set colItems = objWMIService.ExecQuery("Select * from IIsFtpServer") ' Loop through the sites collection. For Each objItem in colItems ' Restart one single website. If (objItem.Name = "MSFTPSVC/1") Then Err.Clear objItem.Stop If (Err.Number <> 0) Then WScript.Echo Err.Number objItem.Start If (Err.Number <> 0) Then WScript.Echo Err.Number End If Next
The problem that the customer was seeing is that this query did not return the list of FTP-based websites for IIS 7.0 or IIS 7.5 (called IIS7 henceforth), although changing the class in the query from IIsFtpServer to IIsWebServer would make the script work with HTTP-based websites those versions of IIS7.
The problem with the customer's code was that he is using WMI to manage IIS7; this relies on our old management APIs that have been deprecated, although part of that model is partially available through the metabase compatibility feature in IIS7. Here's what I mean by "partially": only a portion of the old ADSI/WMI objects are available, and unfortunately FTP is not part of the objects that can be scripted through the metabase compatibility feature in IIS7.
That being said, what the customer wants to do is still possible through scripting in both IIS7 and IIS8, and the following sample shows how to loop through all of the sites, determine which sites have FTP bindings, and then stop/start FTP for each site. To use this script, copy the code into a text editor like Windows Notepad and save it with a name like "RestartAllFtpSites.vbs" to your system, then double-click the file to run it.
' Temporarily disable breaking on runtime errors. On Error Resume Next ' Create an Admin Manager object. Set adminManager = CreateObject("Microsoft.ApplicationHost.AdminManager") adminManager.CommitPath = "MACHINE/WEBROOT/APPHOST" ' Test for commit path support. If Err.Number <> 0 Then Err.Clear ' Create a Writable Admin Manager object. Set adminManager = CreateObject("Microsoft.ApplicationHost.WritableAdminManager") adminManager.CommitPath = "MACHINE/WEBROOT/APPHOST" If Err.Number <> 0 Then WScript.Quit End If ' Resume breaking on runtime errors. On Error Goto 0 ' Retrieve the sites collection. Set sitesSection = adminManager.GetAdminSection("system.applicationHost/sites", "MACHINE/WEBROOT/APPHOST") Set sitesCollection = sitesSection.Collection ' Loop through the sites collection. For siteCount = 0 To CInt(sitesCollection.Count)-1 isFtpSite = False ' Determine if the current site is an FTP site by checking the bindings. Set siteElement = sitesCollection(siteCount) Set bindingsCollection = siteElement.ChildElements.Item("bindings").Collection For bindingsCount = 0 To CInt(bindingsCollection.Count)-1 Set bindingElement = bindingsCollection(bindingsCount) If StrComp(CStr(bindingElement.Properties.Item("protocol").Value),"ftp",vbTextCompare)=0 Then isFtpSite = True Exit For End If Next ' If it's an FTP site, start and stop the site. If isFtpSite = True Then Set ftpServerElement = siteElement.ChildElements.Item("ftpServer") ' Create an instance of the Stop method. Set stopFtpSite = ftpServerElement.Methods.Item("Stop").CreateInstance() ' Execute the method to stop the FTP site. stopFtpSite.Execute() ' Create an instance of the Start method. Set startFtpSite = ftpServerElement.Methods.Item("Start").CreateInstance() ' Execute the method to start the FTP site. startFtpSite.Execute() End If Next
And the following code sample shows how to stop/start a single FTP site. To use this script, copy the code into a text editor like Windows Notepad, rename the site name appropriately for one of your FTP sites, save it with a name like "RestartContosoFtpSite.vbs" to your system, then double-click the file to run it.
' Temporarily disable breaking on runtime errors. On Error Resume Next ' Create an Admin Manager object. Set adminManager = CreateObject("Microsoft.ApplicationHost.AdminManager") adminManager.CommitPath = "MACHINE/WEBROOT/APPHOST" ' Test for commit path support. If Err.Number <> 0 Then Err.Clear ' Create a Writable Admin Manager object. Set adminManager = CreateObject("Microsoft.ApplicationHost.WritableAdminManager") adminManager.CommitPath = "MACHINE/WEBROOT/APPHOST" If Err.Number <> 0 Then WScript.Quit End If ' Resume breaking on runtime errors. On Error Goto 0 ' Retrieve the sites collection. Set sitesSection = adminManager.GetAdminSection("system.applicationHost/sites", "MACHINE/WEBROOT/APPHOST") Set sitesCollection = sitesSection.Collection ' Locate a specific site. siteElementPos = FindElement(sitesCollection, "site", Array("name", "ftp.contoso.com")) If siteElementPos = -1 Then WScript.Echo "Site was not found!" WScript.Quit End If ' Determine if the selected site is an FTP site by checking the bindings. Set siteElement = sitesCollection(siteElementPos) Set bindingsCollection = siteElement.ChildElements.Item("bindings").Collection For bindingsCount = 0 To CInt(bindingsCollection.Count)-1 Set bindingElement = bindingsCollection(bindingsCount) If StrComp(CStr(bindingElement.Properties.Item("protocol").Value),"ftp",vbTextCompare)=0 Then isFtpSite = True Exit For End If Next ' If it's an FTP site, start and stop the site. If isFtpSite = True Then Set ftpServerElement = siteElement.ChildElements.Item("ftpServer") ' Create an instance of the Stop method. Set stopFtpSite = ftpServerElement.Methods.Item("Stop").CreateInstance() ' Execute the method to stop the FTP site. stopFtpSite.Execute() ' Create an instance of the Start method. Set startFtpSite = ftpServerElement.Methods.Item("Start").CreateInstance() ' Execute the method to start the FTP site. startFtpSite.Execute() End If ' Locate and return the index for a specific element in a collection. Function FindElement(collection, elementTagName, valuesToMatch) For i = 0 To CInt(collection.Count) - 1 Set elem = collection.Item(i) If elem.Name = elementTagName Then matches = True For iVal = 0 To UBound(valuesToMatch) Step 2 Set prop = elem.GetPropertyByName(valuesToMatch(iVal)) value = prop.Value If Not IsNull(value) Then value = CStr(value) End If If Not value = CStr(valuesToMatch(iVal + 1)) Then matches = False Exit For End If Next If matches Then Exit For End If End If Next If matches Then FindElement = i Else FindElement = -1 End If End Function
I hope this helps!
Note: This blog was originally posted at http://blogs.msdn.com/robert_mcmurray/
Troubleshooting Custom FTP Providers with ETW
28 August 2012 • by Bob • FTP, Extensibility
I recently received a question from a customer about troubleshooting custom FTP providers, and I recommended using the FTP service's Event Tracing for Windows (ETW) features in order to help troubleshoot the problem. I've helped a lot of customers use this little-known feature of the FTP service, so I thought that it would make a great subject for a quick blog.
By way of explanation, the FTP service in IIS 7.5 and IIS 8.0 allows developers to write their own custom functionality, and over the past several years I have written several walkthroughs and blogs that illustrate how you can create your own custom FTP providers:
- Custom Authentication Providers:
- How to Use Managed Code (C#) to Create a Simple FTP Authentication Provider
- How to Use Native Code (C++) to Create a Simple FTP Authentication Provider
- How to Use Managed Code (C#) to Create an FTP Authentication Provider using an XML Database
- How to Use Managed Code (C#) to Create an FTP Authentication and Authorization Provider using an XML Database
- How to Use Managed Code (C#) to Create an FTP Authentication Provider with Dynamic IP Restrictions
- FTP and LDAP - Part 1: How to Use Managed Code (C#) to Create an FTP Authentication Provider that uses an LDAP Server
- How to Create an Authentication Provider for FTP 7.5 using BlogEngine.NET's XML Membership Files
- Custom Home Directory Providers:
- How to Use Managed Code (C#) to Create a Simple FTP Home Directory Provider
- How to Use Managed Code (Visual Basic) to Create a Simple FTP Home Directory Provider
- How to Use Native Code (C++) to Create a Simple FTP Home Directory Provider
- How to use Managed Code (C#) to create an FTP Home Directory Provider that is based on the Remote Client IP Address
- How to Use Managed Code (C#) to Create an FTP Home Directory Provider for the Days of the Week
- Custom Logging Providers:
- Custom Functionality Providers:
That being said, sometimes things go wrong, and when that happens, I use some FTP ETW troubleshooting tricks that I'd like to share.
Setting up FTP ETW Tracing
Several years ago I wrote a blog about FTP and ETW Tracing, where I described how to turn on the FTP service's ETW tracing through a batch file, and then it used Log Parser to render the output in a datagrid for analysis. In the interests of completeness, here is the batch file again:
| @echo off rem====================================================================== echo Verifying that LogParser.exe is in the path... LogParser -h >nul 2>nul if errorlevel 1 ( echo. echo Error: echo. echo LogParser.exe is was not found. It is required for parsing traces. echo. echo Recommended actions: echo. echo - If LogParser is installed then fix the PATH echo variable to include the LogParser directory echo. echo - If LogParser is not installed, then install echo it from the following location: echo. echo http://www.microsoft.com/downloads/details.aspx?FamilyID=890cd06b-abf8-4c25-91b2-f8d975cf8c07 echo. goto :EOF ) else ( echo Done. echo. ) rem====================================================================== echo Starting the ETW session for full FTP tracing... logman start "ftp" -p "IIS: Ftp Server" 255 5 -ets echo. echo Now reproduce your problem. echo. echo After you have reproduced your issue, hit any key to close the FTP echo tracing session. Your trace events will be displayed automatically. echo. pause>nul rem====================================================================== echo. echo Closing the ETW session for full FTP tracing... logman stop "ftp" -ets rem====================================================================== echo. echo Parsing the results - this may take a long time depending on the size of the trace... LogParser "select EventTypeName, UserData from ftp.etl" -e 2 -o:DATAGRID -compactModeSep " | " -rtp 20 |
When you save and run this batch file, it will display something like the following:
C:\FTP_ETW.cmd Verifying that LogParser.exe is in the path... Done. Starting the ETW session for full FTP tracing... The command completed successfully. Now reproduce your problem. After you have reproduced your issue, hit any key to close the FTP tracing session. Your trace events will be displayed automatically. |
When you see this displayed, you will need to reproduce your problem, and FTP's ETW tracing will record the troubleshooting information.
Once you have reproduced your problem, hit a key to end the ETW session, and you will see the following message displayed:
Closing the ETW session for full FTP tracing... The command completed successfully. Parsing the results - this may take a long time depending on the size of the trace... |
The batch file will eventually call Log Parser to parse the ETW events, and a dialog like the following will be displayed:
Troubleshooting Custom FTP Providers with ETW Tracing
Now that you know how to set up FTP's ETW tracing, let's examine what you should be looking for in the tracing information.In all of the examples in this blog, I am using the XML-based authentication provider that is documented in the How to Use Managed Code (C#) to Create an FTP Authentication Provider using an XML Database walkthrough.
The following illustration highlights several lines that show the FTP service starting its authentication process, loading my custom authentication provider, and ending the authentication process after I have successfully logged in:
This example shows what everything looks like when it works as expected, so now let's look at what happens when something goes wrong.
If I use the same provider, but I enter my username or password incorrectly, I will see the following lines in the trace:
This example informs you that the provider was loaded successfully, but the logon failed. The error code that is returned is 0x8007052E - this hexadecimal 32-bit value can be split into 16-bit values:
- 8007 - This code informs you that this is a Win32 error.
- 052E - This code coverts to 1326 in decimal, and if you enter "NET HELPMSG 1326" from a command-prompt, that will tell you that the error was "
Logon failure: unknown user name or bad password."
If I continue to use the same provider as earlier, and I delete the XML file that my provider uses, then I will receive the following error:
Once again, this example informs you that the provider was loaded successfully, but an error occurred. In this specific case you see the actual details that the XML file exists, and that is an error that is returned by a throw() statement in the provider. The error code that is returned is 0x80070057 - and once again this hexadecimal 32-bit value can be split into 16-bit values:
- 8007 - This code informs you that this is a Win32 error.
- 0057 - This code coverts to 87 in decimal, and if you enter "NET HELPMSG 87" from a command-prompt, that will tell you that the error was "
The parameter is incorrect."
If I replace the missing XML file for the provider, but I remove all of the permissions to the file, I get the following error:
As in the previous examples, this informs you that the provider was loaded successfully, but an error occurred. You can't look up the 0x80131500 error code by using "NET HELPMSG" from a command-prompt, but that doesn't matter since the error description informs you of the problem - access to the path where the file is located was denied.
If I enter a bad provider name, I get the following error:
Unlike the previous examples, this informs you that the provider was not loaded successfully. The description for this error informs you that it could not load the provider, and it gives you the assembly information. In addition to the error description, the error code that is returned by the FTP service is 0x80070002 - and once again this hexadecimal 32-bit value can be split into 16-bit values:
- 8007 - This code informs you that this is a Win32 error.
- 0002 - This code is obviously 2 in decimal, so if you enter "NET HELPMSG 2" from a command-prompt, that will tell you that the error was "
The system cannot find the file specified."
So now let's look at a common perplexing problem:
This example shows the same 0x8007052E error code that we looked at in a previous example, but you'll notice that any reference to the provider is conspicuously absent from the trace - this means that the FTP service made no attempt to load the custom authentication provider. In this specific case, even though I had correctly registered my custom FTP authentication provider on the system, I had not added or enabled the custom authentication provider for my FTP site.
Summary
In this blog I showed you how to troubleshoot several different errors with FTP custom authentication providers by using FTP's ETW features.
As a parting thought, I should point out that the most-common error that I run into when creating my own providers is the last example. Believe it or not, I nearly always miss a step when I am creating a new provider and I forget to add a setting here or there which will cause the FTP service to completely ignore my provider. A perfect example is when I am writing custom home directory providers - I always remember to add the provider to the global list of FTP providers, and I usually remember to add the provider to the list of custom features for my FTP site, but I forget to configure my FTP site to use custom user isolation and my provider is ignored. (Darn, darn, darn...)
;-]
Note: This blog was originally posted at http://blogs.msdn.com/robert_mcmurray/
Extensibility Updates in the FTP 8.0 Service
20 April 2012 • by Bob • IIS, FTP, Extensibility
A few years ago I wrote a blog that was titled "FTP 7.5 Service Extensibility References", in which I discussed the extensibility APIs that we added in FTP 7.5. Over the next couple of years I followed that initial blog with a series of walkthroughs on IIS.net and several related blog posts. Here are just a few examples:
- How to use Managed Code (C#) to create an FTP Home Directory Provider that is based on the Remote Client IP Address
- How to Use Managed Code (C#) to Create an FTP Home Directory Provider for the Days of the Week
- FTP and LDAP - How to Use Managed Code (C#) to Create an FTP Authentication Provider that uses an LDAP Server
- How to Create an Authentication Provider for FTP 7.5 using BlogEngine.NET's XML Membership Files
- Merging FTP Extensibility Walkthroughs - Part 1
- Merging FTP Extensibility Walkthroughs - Part 2
- Automatically Creating Checksum Files for FTP Uploads
- Changing the Identity of the FTP 7 Extensibility Process
- etc.
In today's blog I'd like to discuss some of the extensibility features that we added in FTP 8.0, and show you how you can use those in your FTP providers.
Custom FTP Authorization
In FTP 7.5 we provided interfaces for IFtpAuthenticationProvider and IFtpRoleProvider, which respectively allowed developers to create FTP providers that performed user and role lookups. In FTP 8.0 we added a logical extension to that API set with IFtpAuthorizationProvider interface, which allows developers to create FTP providers that perform authorization tasks.
With that in mind, I wrote the following walkthrough on the IIS.net web site:
The title pretty much says it all: the provider that I describe in that walkthrough will walk you through the steps that are required to create an FTP provider that provides custom user authentication, verification of role memberships, and authorization lookups on a per-path basis.
Custom FTP Event Handling
In FTP 7.5 if you wanted your provider to respond to specific user activity, the best way to do so was to implement the IFtpLogProvider.Log() interface and use that to provide a form of pseudo-event handling. In FTP 8.0 we add two event handling interfaces, IFtpPreprocessProvider and IFtpPostprocessProvider, which respectively allow developers to write providers that implement functionality before or after events have occurred.
With that in mind, I wrote the following walkthrough on the IIS.net web site:
Once again, the title says it all: the provider that I describe in that walkthrough will walk you through the steps that are required to create an FTP provider that prevents FTP clients from downloading more files per-session than you have allowed in your configuration settings.
Happy coding!
Note: This blog was originally posted at http://blogs.msdn.com/robert_mcmurray/
Programmatically Flushing FTP Logs
03 February 2012 • by Bob • IIS, Scripting, FTP, Extensibility
I had a great question from Scott Forsyth earlier today about programmatically flushing the logs for an FTP site. Scott had noticed that there was a FlushLog method listed on the following page in the IIS Configuration Reference:
http://www.iis.net/ConfigReference/system.applicationHost/sites/site/ftpServer
Unfortunately there wasn't a code sample for that method; but as luck would have it, I had already written some code to do just that. (I love synchronicity...) With that in mind, I though that I'd post the code in a blog. In keeping with the cross-language samples that I wrote for the topics in the Configuration Reference, I thought that's I'd include several languages in this blog to make it easier for someone else to copy and paste.
C#
using System;
using System.Text;
using Microsoft.Web.Administration;
internal static class Sample
{
private static void Main()
{
using (ServerManager serverManager = new ServerManager())
{
Configuration config = serverManager.GetApplicationHostConfiguration();
// Retrieve the sites collection.
ConfigurationSection sitesSection = config.GetSection("system.applicationHost/sites");
ConfigurationElementCollection sitesCollection = sitesSection.GetCollection();
// Locate a specific site.
ConfigurationElement siteElement = FindElement(sitesCollection,"site","name",@"ftp.contoso.com");
if (siteElement == null) throw new InvalidOperationException("Element not found!");
// Create an object for the ftpServer element.
ConfigurationElement ftpServerElement = siteElement.GetChildElement("ftpServer");
// Create an instance of the FlushLog method.
ConfigurationMethodInstance FlushLog = ftpServerElement.Methods["FlushLog"].CreateInstance();
// Execute the method to flush the logs for the FTP site.
FlushLog.Execute();
}
}
// Locate and return the index for a specific element in a collection.
private static ConfigurationElement FindElement(ConfigurationElementCollection collection, string elementTagName, params string[] keyValues)
{
foreach (ConfigurationElement element in collection)
{
if (String.Equals(element.ElementTagName, elementTagName, StringComparison.OrdinalIgnoreCase))
{
bool matches = true;
for (int i = 0; i < keyValues.Length; i += 2)
{
object o = element.GetAttributeValue(keyValues[i]);
string value = null;
if (o != null)
{
value = o.ToString();
}
if (!String.Equals(value, keyValues[i + 1], StringComparison.OrdinalIgnoreCase))
{ matches = false;
break;
}
}
if (matches)
{
return element;
}
}
}
return null;
}
}
VB.NET
Imports System
Imports System.Text
Imports Microsoft.Web.Administration
Module Sample
Sub Main()
Dim serverManager As ServerManager = New ServerManager
Dim config As Configuration = serverManager.GetApplicationHostConfiguration
' Retrieve the sites collection.
Dim sitesSection As ConfigurationSection = config.GetSection("system.applicationHost/sites")
Dim sitesCollection As ConfigurationElementCollection = sitesSection.GetCollection
' Locate a specific site.
Dim siteElement As ConfigurationElement = FindElement(sitesCollection,"site","name","ftp.contoso.com")
If (siteElement Is Nothing) Then
Throw New InvalidOperationException("Element not found!")
End If
' Create an object for the ftpServer element.
Dim ftpServerElement As ConfigurationElement = siteElement.GetChildElement("ftpServer")
' Create an instance of the FlushLog method.
Dim FlushLog As ConfigurationMethodInstance = ftpServerElement.Methods("FlushLog").CreateInstance()
' Execute the method to flush the logs for the FTP site.
FlushLog.Execute()
End Sub
' Locate and return the index for a specific element in a collection.
Private Function FindElement(ByVal collection As ConfigurationElementCollection, ByVal elementTagName As String, ByVal ParamArray keyValues() As String) As ConfigurationElement
For Each element As ConfigurationElement In collection
If String.Equals(element.ElementTagName, elementTagName, StringComparison.OrdinalIgnoreCase) Then
Dim matches As Boolean = True
Dim i As Integer
For i = 0 To keyValues.Length - 1 Step 2
Dim o As Object = element.GetAttributeValue(keyValues(i))
Dim value As String = Nothing
If (Not (o) Is Nothing) Then
value = o.ToString
End If
If Not String.Equals(value, keyValues((i + 1)), StringComparison.OrdinalIgnoreCase) Then
matches = False
Exit For
End If
Next
If matches Then
Return element
End If
End If
Next
Return Nothing
End Function
End Module
JavaScript
// Create a Writable Admin Manager object.
var adminManager = new ActiveXObject('Microsoft.ApplicationHost.WritableAdminManager');
adminManager.CommitPath = "MACHINE/WEBROOT/APPHOST";
// Retrieve the sites collection.
var sitesSection = adminManager.GetAdminSection("system.applicationHost/sites","MACHINE/WEBROOT/APPHOST");
var sitesCollection = sitesSection.Collection;
// Locate a specific site.
var siteElementPos = FindElement(sitesCollection,"site",["name","ftp.contoso.com"]);
if (siteElementPos == -1) throw "Element not found!";
// Retrieve the site element.
var siteElement = sitesCollection.Item(siteElementPos);
// Create an object for the ftpServer element.
var ftpServerElement = siteElement.ChildElements.Item("ftpServer");
// Create an instance of the FlushLog method.
var FlushLog = ftpServerElement.Methods.Item("FlushLog").CreateInstance();
// Execute the method to flush the logs for the FTP site.
FlushLog.Execute();
// Locate and return the index for a specific element in a collection.
function FindElement(collection, elementTagName, valuesToMatch) {
for (var i = 0; i < collection.Count; i++) {
var element = collection.Item(i);
if (element.Name == elementTagName) {
var matches = true;
for (var iVal = 0; iVal < valuesToMatch.length; iVal += 2) {
var property = element.GetPropertyByName(valuesToMatch[iVal]);
var value = property.Value;
if (value != null) {
value = value.toString();
}
if (value != valuesToMatch[iVal + 1]) {
matches = false;
break;
}
}
if (matches) {
return i;
}
}
}
return -1;
}
VBScript
' Create a Writable Admin Manager object.
Set adminManager = CreateObject("Microsoft.ApplicationHost.WritableAdminManager")
adminManager.CommitPath = "MACHINE/WEBROOT/APPHOST"
' Retrieve the sites collection.
Set sitesSection = adminManager.GetAdminSection("system.applicationHost/sites","MACHINE/WEBROOT/APPHOST")
Set sitesCollection = sitesSection.Collection
' Locate a specific site.
siteElementPos = FindElement(sitesCollection,"site",Array("name","ftp.contoso.com"))
If siteElementPos = -1 Then
WScript.Echo "Element not found!"
WScript.Quit
End If
' Retrieve the site element.
Set siteElement = sitesCollection.Item(siteElementPos)
' Create an object for the ftpServer element.
Set ftpServerElement = siteElement.ChildElements.Item("ftpServer")
' Create an instance of the FlushLog method.
Set FlushLog = ftpServerElement.Methods.Item("FlushLog").CreateInstance()
' Execute the method to flush the logs for the FTP site.
FlushLog.Execute()
' Locate and return the index for a specific element in a collection.
Function FindElement(collection, elementTagName, valuesToMatch)
For i = 0 To CInt(collection.Count) - 1
Set element = collection.Item(i)
If element.Name = elementTagName Then
matches = True
For iVal = 0 To UBound(valuesToMatch) Step 2
Set property = element.GetPropertyByName(valuesToMatch(iVal))
value = property.Value
If Not IsNull(value) Then
value = CStr(value)
End If
If Not value = CStr(valuesToMatch(iVal + 1)) Then
matches = False
Exit For
End If
Next
If matches Then
Exit For
End If
End If
Next
If matches Then
FindElement = i
Else
FindElement = -1 End If
End Function
Summary
Hopefully this gives you an idea of how to call the FlushLog method. You can also use these examples to call the Start and Stop methods for FTP sites; you just need to substitute the correct method in place of the FlushLog method.
Note: This blog was originally posted at http://blogs.msdn.com/robert_mcmurray/