Scripting the Task Scheduler to Create System Restore Points
10 July 2021 • by Bob • Windows, Windows 10, Scripting, Computers
I ran into an interesting situation the other day: I had a hard drive that was going bad, and thankfully I had most of my data backed up on a schedule. However, before I removed the old hard drive, I wanted to log into the system to double-check a few settings. Unfortunately, several of the operating system files had become corrupted and the system wouldn't boot.
I didn't think that was a big deal, because I could try a system restore. However, I had forgotten that Windows 10 creates far less restore points than previously, so I had fewer to work with. In the end, I wasn't able to boot the system that final time.
Now that I have my newly rebuilt computer up and going, I set out to create a scheduled task that will create system restore points on a schedule. However, I wasn't content to create the task; I wanted to create the task using a batch file script so I could easily run the script to create the same task on any new systems that I might build.
It took me a while to get the script parameters the way that I wanted them, but the following one-line script achieves everything that I wanted to do. Note that you need run this script in an elevated command prompt, otherwise it might fail with an access denied error.
schtasks.exe /create /tn "Create Restore Point (MONTHLY)" /sc MONTHLY /d SUN /mo FIRST /st 05:00 /rl HIGHEST /ru
Here are the different parts of that script in detail, so you can modify them for your situation:
| schtasks.exe | This is Windows' command line application for managing scheduled tasks. |
|---|---|
| /create | Specifies that we will be creating a scheduled task. |
| /tn "Create Restore Point (MONTHLY)" | Specifies the name for the scheduled task. |
| /sc MONTHLY | Specifies the schedule type, which could be MONTHLY, WEEKLY, DAILY, HOURLY, etc. |
| /d SUN | These two parameters work together to specify how often the task runs, and the options for these values will depend on the schedule type. In this example, it is specifying the FIRST SUNDAY of each month. |
| /mo FIRST | |
| /st 05:00 | Specifies the starting time in 24-hour format. |
| /rl HIGHEST | Specifies the "run level," which in this example is the highest level. |
| /ru | Specifies the user account to run the task as, which in this case is "NT AUTHORITY\SYSTEM". |
| /tr | Specifies the command to run inside the task. The actual command in this example is somewhat complex, so I've broken it down in the following table. Note that this command needs to be within a pair of quotation marks; if you need to include quotation marks for the values inside this script, you will need to escape those characters as I have done in this example. |
And here are the parameters for the task that is going to run as part of the task:
| PowerShell.exe | The application that we're running in this application is PowerShell.exe, because PowerShell has a cmdlet to create a restore point. |
|---|---|
| -ExecutionPolicy Bypass | Specifies the execution policy, which in this example specifies that nothing will be blocked and there are no warnings or prompts. |
| -Command "Checkpoint-Computer" | Specifies the PowerShell cmdlet that creates a system restore point, which takes the following two parameters. |
| -Description "AUTOMATIC-$(Get-Date -Format \"yyyyMMddHHmmss\")" | Specifies the description of the system restore point, which in this example invokes another PowerShell cmdlet to specify a date/time stamp that will show when the restore point was created. The restore points created by this task will look like "AUTOMATIC-20211201015150." |
| -RestorePointType "MODIFY_SETTINGS" | Specifies the type of restore point, which could be APPLICATION_INSTALL, APPLICATION_UNINSTALL, DEVICE_DRIVER_INSTALL, MODIFY_SETTINGS, or CANCELLED_OPERATION. |
That's about all there is to it. In a sense, this task is a bit of a script hack by invoking PowerShell cmdlets via the command line, but it works. And at the end of the day, that's all that matters.
Here are a few additional resources that provide more detail on the commands that I was using to create this script:
- https://ss64.com/nt/schtasks.html
- https://docs.microsoft.com/windows-server/administration/windows-commands/schtasks
- https://docs.microsoft.com/windows-server/administration/windows-commands/schtasks-create
- https://docs.microsoft.com/powershell/module/microsoft.powershell.management/checkpoint-computer
- https://docs.microsoft.com/powershell/module/microsoft.powershell.security/set-executionpolicy
- https://docs.microsoft.com/dotnet/api/microsoft.powershell.executionpolicy
I hope this helps!
Running IIS Express on a Random Port
21 March 2018 • by Bob • IIS Express, Batch Files, Scripting
I have found myself using IIS Express for a bunch of web projects these days, and each of these projects is using different frameworks and different authoring systems. (Like Windows Notepad, which is still the one of the world's most-used code editors.)
Anyway, there are many times when I need multiple copies of IIS Express running at the same time on my development computer, and common sense would dictate that I would create a custom batch file for each website with the requisite parameters. To be honest, for a very long time that's exactly how I set things up; each development site got a custom batch file with the path to the content and a unique port specified. For example:
@echo off iisexpress.exe /path:c:\inetpub\website1\wwwroot /port:8000
The trouble is, after a while I had so many batch files created that I could never remember which ports I had already used. However, if you don't specify a port, IIS Express will always fall back on the default port of 8080. What this means is, my first IIS Express command would work like the example shown below:
CMD> iisexpress.exe /path:c:\inetpub\website1\wwwroot Copied template config file 'C:\Program Files\IIS Express\AppServer\applicationhost.config' to 'C:\Users\joecool\AppData\Local\Temp\iisexpress\applicationhost2018321181518842.config' Updated configuration file 'C:\Users\joecool\AppData\Local\Temp\iisexpress\applicationhost2018321181518842.config' with given cmd line info. Starting IIS Express ... Successfully registered URL "http://localhost:8080/" for site "Development Web Site" application "/" Registration completed IIS Express is running. Enter 'Q' to stop IIS Express
But my second IIS Express command would fail like the example shown below:
CMD> iisexpress.exe /path:c:\inetpub\website2\wwwroot Copied template config file 'C:\Program Files\IIS Express\AppServer\applicationhost.config' to 'C:\Users\joecool\AppData\Local\Temp\iisexpress\applicationhost2018321181545562.config' Updated configuration file 'C:\Users\joecool\AppData\Local\Temp\iisexpress\applicationhost2018321181545562.config' with given cmd line info. Starting IIS Express ... Failed to register URL "http://localhost:8080/" for site "Development Web Site" application "/". Error description: Cannot create a file when that file already exists. (0x800700b7) Registration completed Unable to start iisexpress. Cannot create a file when that file already exists. For more information about the error, run iisexpress.exe with the tracing switch enabled (/trace:error).
I began to think that I was going to need to keep a spreadsheet with all of my paths and ports listed in it, when I realized that what I really needed was a common, generic batch file that would suit my needs for all of my development websites - with no customization at all.
Here is the batch file that I wrote, which I called "IISEXPRESS-START.cmd", and I will explain what it does after the code listing:
@echo off
pushd "%~dp0"
setlocal enabledelayedexpansion
if exist "wwwroot" (
if exist "%ProgramFiles%\IIS Express\iisexpress.exe" (
set /a RNDPORT=8000 + %random% %%1000
"%ProgramFiles%\IIS Express\iisexpress.exe" /path:"%~dp0wwwroot" /port:!RNDPORT!
)
)
popd
Here's what the respective lines in the batch file are doing:
- Push the folder where the batch file is being run on the stack; this is a cool little hack that also allows running the batch file in a folder on a network share and still have it work.
- Enable delayed expansion of variables; this ensures that variables would work inside of conditional code blocks.
- Check to see if there is a subfolder named "wwwroot" under the batch file's path; this is optional, but it helps things run smoothly. (I'll explain more about that below.)
- Check to make sure that IIS Express is installed in the correct place
- Configure a local variable with a random port number between 8000 and 8999; you can see that it uses modulus division to force the random port into the desired range.
- Start IIS Express by passing the path to the child "wwwroot" folder and the random port number.
One last piece of explanation: I almost always use a "wwwroot" folder under each parent folder for a website, with the goal of managing most of the parts of each website in one place. With that in mind, I tend to create folder hierarchies like the following example:
- C:
- Production
- Website1
- wwwroot
- Website2
- ftproot
- wwwroot
- Website3
- wwwdata
- wwwroot
- Website1
- Staging
- Website1
- wwwroot
- Website2
- ftproot
- wwwroot
- Website3
- wwwdata
- wwwroot
- Website1
- Production
Using this structure, I can drop the batch file listed in this blog into any of those Website1, Website2, Website3 folders and it will "just work."
Note: This blog was originally posted at http://blogs.msdn.com/robert_mcmurray/
Adjusting Pitch for MP3 Files with FFmpeg
04 August 2017 • by Bob • Batch Files, Scripting, FFMPEG, Audio Editing
I recently ran into a situation where I needed to adjust the pitch of an MP3 file for a song that I needed to learn. The problem was that song was recorded in a specific key, and I needed to play the song a half-step different. Of course, rehearsing in the original key and transposing on-the-fly is pretty trivial, but sometimes I prefer to learn a song in the key which I will be playing.
In the past I have always used a tool like Cakewalk Sonar to load the MP3 file, adjust the pitch, and then save out the adjusted audio. But I thought that was far too prosaic of an approach; I wanted a way to script the pitch change. This got me thinking about one of my favorite tools: FFmpeg.
I have mentioned FFmpeg in previous blogs, and it's one of my favorite tools; I use it almost every day for one purpose or other, and I have a large collection of batch files to automate various tasks. But unfortunately, I didn't have anything for adjusting audio pitch. That being said, I have done a lot with various FFmpeg audio and video filters, and after a little while of sifting through some of the various settings I came up with a way to easily change the pitch for an MP3 file. (And if I ever need to automate a whole directory of MP3 files, it would be simple to update this script with a loop.)
Here's the secret to the way this works - there are two audio filters that I am using:
- asetrate - this filter adjusts the sample rate; altering the sample rate will stretch or shrink the audio, thereby changing the pitch and length of the audio.
- atempo - this filter adjusts the tempo of the audio; altering the tempo will change the length of the audio, without changing the pitch.
So the trick is to use these two filters inversely; in other words:
- If you increase the sample rate by 2, then you need to decrease the tempo by 2.
- If you decrease the sample rate by 1.5, then you need to increase the tempo by 1.5.
With that in mind, I pulled out one of my favorite math constants: 2^(1/12), which is roughly 1.0594630943592952645618252949463. You might recall from some of my other blogs that this is the value by which every pitch in Equal Temperament is derived; in other words, that value is used to create every note in the chromatic scale which is used throughout the planet.
Taking that into account, I looked at the filter settings that were possible for use with FFmpeg:
- If I assume that MP3 files are using a sample rate of 44.1khz, then I need to use values for the asetrate filter which raise or lower the sample rate by r*2^(n/12), where:
- r is the sample rate.
- n is the number of half steps to raise or lower.
- The atempo can be values between 0.5 and 2.0, where:
- 0.5 is half-tempo
- 1.0 is the original tempo
- 2.0 is double-tempo
The math is a little weird, I'll admit - but it's pretty straight-forward. And here's the great part for you: I've already done the math, and I've written a batch file which defines a set of constants that can be used in batch files to script the raising or lowering the pitch of an MP3 file.
Here's the code for the batch file:
@echo off set TMPFILE1=InputFile.mp3 set TMPFILE2=OutputFile.mp3 set RAISE_PITCH_01=asetrate=r=46722.3224612449211671764955071340,atempo=0.94387431268169349664191315666753 set RAISE_PITCH_02=asetrate=r=49500.5763304433484812188074908520,atempo=0.89089871814033930474022620559051 set RAISE_PITCH_03=asetrate=r=52444.0337716199990422417487017170,atempo=0.84089641525371454303112547623321 set RAISE_PITCH_04=asetrate=r=55562.5183003639065662339877809700,atempo=0.79370052598409973737585281963615 set RAISE_PITCH_05=asetrate=r=58866.4375688985154890396859602340,atempo=0.74915353843834074939964036601490 set RAISE_PITCH_06=asetrate=r=62366.8181006534916521544727376480,atempo=0.70710678118654752440084436210485 set RAISE_PITCH_07=asetrate=r=66075.3420902616540970482802825140,atempo=0.66741992708501718241541594059223 set RAISE_PITCH_08=asetrate=r=70004.3863917975968365502186919090,atempo=0.62996052494743658238360530363911 set RAISE_PITCH_09=asetrate=r=74167.0638253776226953452670037700,atempo=0.59460355750136053335874998528024 set RAISE_PITCH_10=asetrate=r=78577.2669399779266780879513330830,atempo=0.56123102415468649071676652483959 set RAISE_PITCH_11=asetrate=r=83249.7143785253664038167404180770,atempo=0.52973154717964763228091264747317 set RAISE_PITCH_12=asetrate=r=88200.0000000000000000000000000000,atempo=0.50000000000000000000000000000000 set LOWER_PITCH_01=asetrate=r=41624.8571892626832019083702090380,atempo=1.05946309435929526456182529494630 set LOWER_PITCH_02=asetrate=r=39288.6334699889633390439756665420,atempo=1.12246204830937298143353304967920 set LOWER_PITCH_03=asetrate=r=37083.5319126888113476726335018850,atempo=1.18920711500272106671749997056050 set LOWER_PITCH_04=asetrate=r=35002.1931958987984182751093459540,atempo=1.25992104989487316476721060727820 set LOWER_PITCH_05=asetrate=r=33037.6710451308270485241401412570,atempo=1.33483985417003436483083188118450 set LOWER_PITCH_06=asetrate=r=31183.4090503267458260772363688240,atempo=1.41421356237309504880168872420970 set LOWER_PITCH_07=asetrate=r=29433.2187844492577445198429801170,atempo=1.49830707687668149879928073202980 set LOWER_PITCH_08=asetrate=r=27781.2591501819532831169938904850,atempo=1.58740105196819947475170563927230 set LOWER_PITCH_09=asetrate=r=26222.0168858099995211208743508580,atempo=1.68179283050742908606225095246640 set LOWER_PITCH_10=asetrate=r=24750.2881652216742406094037454260,atempo=1.78179743628067860948045241118100 set LOWER_PITCH_11=asetrate=r=23361.1612306224605835882477535670,atempo=1.88774862536338699328382631333510 set LOWER_PITCH_12=asetrate=r=22050.0000000000000000000000000000,atempo=2.00000000000000000000000000000000 ffmpeg -y -i "%TMPFILE1%" -af "%RAISE_PITCH_01%" "%TMPFILE2%"
The only parts that you need to configure are:
- TMPFILE1 - set this variable to the name of your original input MP3 file.
- TMPFILE2 - set this variable to the name of your adjusted pitch output MP3 file.
- Specify whether to raise or lower the pitch in the FFmpeg command by choosing one of the constants defined in the batch file; for example:
- RAISE_PITCH_02 would raise the pitch of the original audio file by two half-steps (or one whole step).
- LOWER_PITCH_05 would lower the pitch of the original audio file by five half-steps (or 2½ whole steps).
There are, of course, hundreds of other parameters which you can pass to FFmpeg in order to customize how FFmpeg processes the audio, but those are way out of scope for this blog.
With that in mind, that's it for now; have fun!
Fixing Underwater Videos with FFMPEG
23 September 2016 • by Bob • Batch Files, Photography, Scripting, FFMPEG
I ran into an interesting predicament: I couldn't get the right color adjustment settings to work in my video editor to correct some underwater videos from a scuba diving trip. After much trial and error, I came up with an alternative method: I have been able to successfully edit underwater photos to restore their color, so I used FFMPEG to export all of the frames from the source video as individual images, then I used a script to automate my photo editor to batch process all of the images, then I used FFMPEG to reassemble the finished results into a new MP4 file.
The following video of a Goliath Triggerfish in Bora Bora shows a before and after of what that looks like. Overall, I think the results are promising, albeit via a weird and somewhat time-consuming hack.
Exporting Videos as Images with FFMPEG
Here is the basic syntax for automating FFMPEG to export the individual frames:
ffmpeg.exe
Where the following items are defined:
| -i "input.mp4" | specifies the source MP4 file |
| -r 60 | specifies the frame rate for the video at 60fps |
| -s hd1080 | specifies 1920x1080 resolution (there are others) |
| "C:\path\%6d.png" | specifies the directory for storing the images, and specifies PNG images with file names which are numerically sequenced with a width of 6 digits (e.g. 000000.png to 999999.png) |
Combining Images as a Video with FFMPEG
Here is the basic syntax for automating FFMPEG to combine the individual frames back into an MP4 file:
ffmpeg.exe
Where the following items are defined:
| -framerate 60 | specifies the frame rate for the output video at 60fps (note that specifying a different framerate than you used for exporting could be used to alter the playback speed of the final video) |
| -i "C:\path\%6d.png" | specifies the directory where the images are stored, and specifies PNG images with file names which are numerically sequenced with a width of 6 digits (e.g. 000000.png to 999999.png) |
| -c:v libx264 | specifies the H.264 codec |
| -f mp4 | specifies an MP4 file |
| -pix_fmt yuv420p | specifies the pixel format, which could also specify "rgb24" instead of "yuv420p" |
| "output.mp4" | specifies the final MP4 file |
Follow Up: Converting Text Files to Audio Files
29 May 2015 • by Bob • Scripting, HTMLA
A couple of days ago I posted a blog which I titled Creating an HTML Application to Convert Text Files to Audio Files, in which I showed how to create an HTML Application that will convert a text file to an audio file. I thought that I would follow up that article with a quick demonstration which compares some of the built-in text-to-speech voices that ship with Windows 7 and Windows 8.
For the text in this demonstration I will use Edgar Allan Poe's famous poem titled The Raven, which is one of my personal favorites. (I used to have the poem memorized as a teenager... that might have been when I was going through a Fahrenheit 451 phase.)
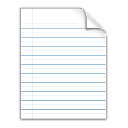 |
| Click the above image to download the text file. |
Microsoft Anna (Windows 7)
For the first demo we will take a look at the poem as read by the Microsoft Anna text-to-speech voice, which ships with Windows 7. This voice is acceptable, and certainly better than the text-to-speech voices which shipped before Windows 7 was released. But still, it has a few odd quirks to it, and as a result this voice typically sounds unnatural to me.
 |
| Click the above image to download the MP3 file. |
Microsoft David (Windows 8)
For the second demo we will take a look at the poem as read by the Microsoft David text-to-speech voice, which ships with Windows 8. This voice is considerably more acceptable that Microsoft Anna, and it sounds very natural to me. It is obviously a male voice, and several people with whom I have discussed this subject seem to prefer the Microsoft David voice over all the others.
 |
| Click the above image to download the MP3 file. |
Microsoft Hazel (Windows 8)
For the third demo we will take a look at the poem as read by the Microsoft Hazel text-to-speech voice, which also ships with Windows 8. This also much better than the text-to-speech voices which shipped before Windows 7, and it has an English accent which makes it fun for converting literary works.
 |
| Click the above image to download the MP3 file. |
Microsoft Zira (Windows 8)
For the fourth and final demo we will take a look at the poem as read by the Microsoft Zira text-to-speech voice, which also ships with Windows 8. This voice is my personal favorite, as I find it the most-natural sounding of all the text-to-speech voices which ship with Windows 7; this is the voice that I used for all of my textbook reading assignments.
 |
| Click the above image to download the MP3 file. |
In Closing
As a parting thought, the text-to-speech voices which ship with Windows 8 are extremely good in my opinion; they sound very natural, and they are very easy to understand. As a result, I have a tendency to speed up the playback a little when I am using the script which I shared in my previous blog. That being said, I hope these samples help to demonstrate the various text-to-speech voices that are available in the recent versions of Windows.
Note: This blog was originally posted at http://blogs.msdn.com/robert_mcmurray/
Creating an HTML Application to Convert Text Files to Audio Files
27 May 2015 • by Bob • HTMLA, Scripting, VBScript
I'd like to take a brief departure from my normal collage of web-related and server-management examples and share a rather eclectic code sample.
Here's the scenario: I am presently working on another college degree, and I was recently taking a class which required a great deal of reading. These assignments were all in digital form: I was using PDF or Kindle-based versions of the textbooks, and the remaining reading consisted of online articles. However, I am also an avid bicyclist, and the voluminous amount of reading was preventing me from going on some of my normal weekly rides. This gave me an idea: if I could convert the digital text to audio, I could bring my assignments with me on my longer rides and have my MP3 player read my assignments to me as I pedaled my way around the Arizona deserts.
I had experimented with Microsoft's built-in text-to-speech features some years ago, so I thought that this would be the perfect opportunity to revisit some of those APIs and write a full application to do the conversions for me. That being said, I could have written this application by using C# (which is my preferred language), but I decided to create an HTML Application for two reasons: 1) it is easier for me to share HTMLA applications in a blog, and 2) I keep this application in my OneDrive, so it's easier for me to modify the source code on systems where I don't have Visual Studio installed.
With that in mind, here is the resulting script which will convert a Text File to a Wave (*.WAV) File.
Using the HTML Application
As with most of my HTML Applications, the user interface is pretty simple to use; when you double click the HTA file, it will present you with the following user interface:
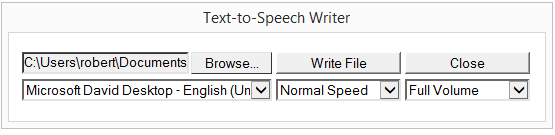
Clicking the Browse button will obviously allow you to browse to a text file, clicking the Close button will close the application, and clicking the Write File button will create a Wave file that is in the same path as the source text file. For example, if you have a text file at "C:\Text\Test.txt", the script will create a Wave file at "C:\Text\Test.txt.wav".
That being said, there are a few options which you can set:
- Depending on your version of Windows and which languages you have installed, you will be presented with a list of available voices in the first drop-down menu; the following example is from a Windows 8 computer:
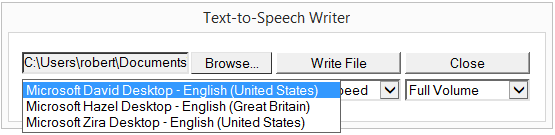
- The second drop-down menu allows you to vary the playback speed; sometimes I prefer the playback speed to be slighter faster than normal:
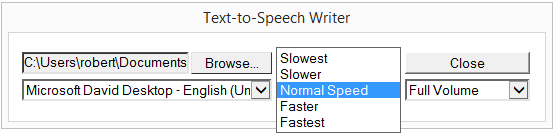
- The third drop-down menu allows you to alter the volume of the resulting Wave file:
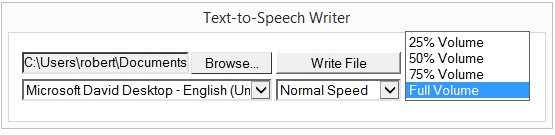
Note: You can modify the script to alter the values that are used in the playback speed and volume drop-down menus, but the list of voices is obtained dynamically from your operating system.
Creating the HTML Application
To create this HTML Application, save the following HTMLA code as "Text to Wave File.hta" to your computer, and then double-click its icon to run the application. (Note that in a few places I added code comments which contain the MSDN URL for the APIs that I am using for this sample.)
<html> <head> <title>Text-to-Speech Writer</title> <HTA:APPLICATION APPLICATIONNAME="Text-to-Speech Writer" ID="TextToSpeech" VERSION="1.0" BORDER="dialog" BORDERSTYLE="static" INNERBORDER="no" CAPTION="yes" SYSMENU="no" MAXIMIZEBUTTON="no" MINIMIZEBUTTON="no" SCROLL="no" SCROLLFLAT="yes" SINGLEINSTANCE="yes" CONTEXTMENU="no" SELECTION="no"/> </head> <script language="VBScript"> Option Explicit Dim blnCancelBubble ' ---------------------------------------- ' ' OnLoad event handler for the application. ' ' ---------------------------------------- Sub Window_OnLoad blnCancelBubble = False ' Set up the UI dimensions. Const intDialogWidth = 550 Const intDialogHeight = 125 ' Specify the window position and size. Self.resizeTo intDialogWidth,intDialogHeight Self.moveTo (Screen.AvailWidth - intDialogWidth) / 2,_ (Screen.AvailHeight - intDialogHeight) / 2 ' Load the list of text-to-speech voices into the drop-down menu. ' See the notes in WriteFile() for more information. Dim objSAPI, objVoice, objSelect, objOption Set objSAPI = CreateObject("SAPI.SpVoice") For Each objVoice In objSAPI.GetVoices("","") Set objSelect = Document.getElementById("optVoices") Set objOption = Document.createElement("option") objOption.text = objVoice.GetDescription() objSelect.Add objOption Next End Sub ' ---------------------------------------- ' ' Click handler for the Write button. ' ' ---------------------------------------- Sub btnWrite_OnClick() ' Test for a file name. If Len(txtFile.Value) > 0 Then ' Test if we need to cancel bubbling of events. If blnCancelBubble = False Then ' Write the input file. Call WriteFile(txtFile.Value) End If End If ' Specify whether to bubble events. blnCancelBubble = IIf(blnCancelBubble=True,False,True) End Sub ' ---------------------------------------- ' ' Change handler for the input box. ' ' ---------------------------------------- Sub txtFile_OnChange() ' Enable the Write button. btnWrite.Disabled = False ' Enable event bubbling. blnCancelBubble = False End Sub ' ---------------------------------------- ' ' Click handler for the Close button. ' ' ---------------------------------------- Sub btnClose_OnClick() ' Test if we need to cancel bubbling of events. If blnCancelBubble = False Then ' Prompt the user to exit. If MsgBox("Are you sure you wish to exit?", _ vbYesNo+vbDefaultButton2+vbQuestion+vbSystemModal, _ TextToSpeech.applicationName)=vbYes Then ' Enable event bubbling. blnCancelBubble = True ' Close the application. Window.close End If End If ' Specify whether to bubble events. blnCancelBubble = IIf(blnCancelBubble=True,False,True) End Sub ' ---------------------------------------- ' ' This is an ultra-lame workaround for the lack ' of a DoEvents() feature in HTA applications. ' ' ---------------------------------------- Sub DoEvents() On Error Resume Next ' Create a shell object. Dim objShell : Set objShell = CreateObject("Wscript.Shell") ' Call out to the shell and essentially do nothing. objShell.Run "ver", 0, True End Sub ' ---------------------------------------- ' ' This is an ultra-lame workaround for the lack ' of an IIf() function in vbscript applications. ' ' ---------------------------------------- Function IIf(tx,ty,tz) If (tx) Then IIf = ty Else IIf = tz End Function ' ---------------------------------------- ' ' Main text-to-speech function ' ' ---------------------------------------- Sub WriteFile(strInputFileName) On Error Resume Next Dim objFSO Dim objFile Dim objSAPI Dim objFileStream Dim strOldTitle Dim strOutputFilename Const strProcessing = "Creating WAV file... " ' Define the audio format as 44.1kHz / 16-bit audio. ' See http://msdn.microsoft.com/en-us/library/ms720595.aspx Const SAFT44kHz16BitStereo = 35 ' Allow text to be read as well as written. ' See http://msdn.microsoft.com/en-us/library/ms720858.aspx Const SSFMCreateForWrite = 3 ' Define the output WAV filename. strOutputFilename = strInputFileName & ".wav" ' Create a file system object and open the input file. Set objFSO = CreateObject("Scripting.FileSystemObject") Set objFile = objFSO.OpenTextFile(strInputFileName, 1) ' Disable the form fields. optVoices.Disabled = True optRate.Disabled = True optVolume.Disabled = True txtFile.Disabled = True btnWrite.Disabled = True btnClose.Value = "Cancel" ' Test for an error. If Err.Number <> 0 Then MsgBox "Error: " & Err.Number & vbCrLf & Err.Description Else ' Store the original dialog title. strOldTitle = Document.title ' Display a status message. Document.title = strProcessing & Time() ' Pause briefly to let the screen refresh and capture events. Call DoEvents() ' Create a text-to-speech object. ' See http://msdn.microsoft.com/en-us/library/ms720149.aspx Set objSAPI = CreateObject("SAPI.SpVoice") ' Create a SAPI file stream object. ' See http://msdn.microsoft.com/en-us/library/ms722561.aspx Set objFileStream = CreateObject("SAPI.SpFileStream") ' Specify the stream format. ' See http://msdn.microsoft.com/en-us/library/ms720998.aspx objFileStream.Format.Type = SAFT44kHz16BitStereo ' Open the output file stream. objFileStream.Open strOutputFilename, SSFMCreateForWrite ' Specify the output file stream. ' See http://msdn.microsoft.com/en-us/library/ms723597.aspx Set objSAPI.AudioOutputStream = objFileStream ' Specify the speaking rate. ' See http://msdn.microsoft.com/en-us/library/ms723606.aspx objSAPI.Rate = optRate.Options(optRate.SelectedIndex).Value ' Specify the speaking volume. ' See http://msdn.microsoft.com/en-us/library/ms723615.aspx objSAPI.Volume = optVolume.Options(optVolume.SelectedIndex).Value ' Specify the voice to use. ' See http://msdn.microsoft.com/en-us/library/ms723601.aspx ' See http://msdn.microsoft.com/en-us/library/ms723614.aspx Set objSAPI.Voice = objSAPI.GetVoices("","").Item(optVoices.SelectedIndex) ' Loop through the lines in the input file. Do While Not objFile.AtEndOfStream ' Test if we need to cancel bubbling of events. If blnCancelBubble = True Then Exit Do Else ' Display a status message. Document.title = strProcessing & Time() ' Pause briefly to let the screen refresh and capture events. Call DoEvents() ' Speak one line from the input file. ' See http://msdn.microsoft.com/en-us/library/ms723609.aspx objSAPI.Speak objFile.ReadLine End If Loop ' Close the output file stream. objFileStream.Close End If ' Close the input file. objFile.Close ' Destroy all objects. Set objFileStream = Nothing Set objSAPI = Nothing Set objFile = Nothing Set objFSO = Nothing ' Reset the original dialog title. Document.title = strOldTitle ' Notify the user that the file has been written. MsgBox "Finished!", vbInformation, strOldTitle ' Re-enable the form fields. btnClose.Value = "Close" optVoices.Disabled = False optRate.Disabled = False optVolume.Disabled = False txtFile.Disabled = False btnWrite.Disabled = False End Sub </script> <body bgcolor="white" id="HtmlBody"> <div id="FormControls"> <table> <tr> <td align="left"> <input type="file" style="width:250px;height:22px" name="txtFile" id="txtFile" onchange="txtFile_OnChange"> </td> <td align="left"> <input type="button" style="width:125px;height:22px" name="btnWrite" id="btnWrite" value="Write File" disabled onclick="btnWrite_OnClick"> </td> <td align="right"> <input type="button" style="width:125px;height:22px" name="btnClose" id="btnClose" value="Close" onclick="btnClose_OnClick"> </td> </tr> <tr> <td align="left"> <select name="optVoices" style="width:250px;height:22px"> </select> </td> <td align="left"> <select name="optRate" style="width:125px;height:22px"> <option value="-2">Slowest</option> <option value="-1">Slower</option> <option value="0" selected>Normal Speed</option> <option value="1">Faster</option> <option value="2">Fastest</option> </select> </td> <td align="right"> <select name="optVolume" style="width:125px;height:22px"> <option value="25">25% Volume</option> <option value="50">50% Volume</option> <option value="75">75% Volume</option> <option value="100" selected>Full Volume</option> </select> </td> </tr> </table> </div> </body> </html>
Note that I intentionally chose to have this HTML Application convert the text to audio one line at a time; this slows the down the conversion process, but it allows the conversion to be cancelled if necessary. (My original version of this script would convert an entire text file at one time; since there was no way to cancel the operation, the script appeared to hang when converting larger text files.)
Additional Notes
Once you have created a Wave (*.WAV) file, you can optionally convert it to an MP3 file for use in an MP3 player or mobile phone. (Most devices should playback Wave files, but MP3 files are considerably smaller and more portable.) There are a variety of Wave-to-MP3 converters out there, but I prefer to use the LAME encoder, which is an open-source code project that is available on SourceForge. Once you have the LAME encoder project compiled, (or you have located and downloaded a pre-compiled version), you can use LAME.EXE from a command prompt to convert your Wave files into MP3 files.
That being said, I prefer to automate as much as possible, so I have written a batch file which converts all of the Wave files in a directory to MP3 files and renames the source Wave files with a "*.old" filename extension:
@echo off for /f "usebackq delims=|" %%a in (`dir /b *.wav`) do ( for %%b in (^"%%a^") do ( if not exist "%%~db%%~pb%%~nb.mp3" ( lame.exe -b 128 -m j "%%a" "%%~nb.mp3" ) if exist "%%~db%%~pb%%~nb.mp3" ( move "%%a" "%%a.old" ) ) )
Note that the above batch file was written for text-to-speech use, and as such it defines a bit rate of 128kbps, which would be pretty low for music files. If you want to repurpose this batch file for higher bitrates, modify the value of the "-b" parameter for the LAME.EXE command.
That wraps it up for today's post.
Note: This blog was originally posted at http://blogs.msdn.com/robert_mcmurray/
How to create an HTML Application to configure your IIS SMTP Username and Password settings
22 May 2015 • by Bob • IIS, Scripting, Configuration, HTMLA, Security, VBScript, SMTP
Like many IIS administrators, I usually install the local SMTP service on my IIS servers when I am setting up a new server from scratch. When I install the SMTP service, I configure it so that it only listens on the IP address of 127.0.0.1, so it can only send emails which originate on the server itself. What's more, I configure the SMTP service to relay all emails to a downstream SMTP service which can send emails out to the Internet. By configuring these options, I can write my ASP.NET, PHP, and Classic ASP applications so that they use the local SMTP service for all email-related functionality, which acts as a sort of message server for my applications. This system works great, and I have used this particular setup since the days of IIS 4.0. (Which was released in late 1997, as you may recall.)
That being said, in the interests of security, sometime ago I started using a downstream SMTP service which requires user credentials, (that way no one could use the downstream server anonymously). As an additional security step, I use an account which requires that the credentials are changed every 30 days or so. This is always a good security practice for myriad obvious reasons, but this meant that I needed to update the SMTP username/password settings in my IIS configuration settings every 30 days.
With that in mind, many years ago I wrote a simple VBScript application which I would use to update those credentials. At first I would simply enter the credentials directly into the script, then I would run it to update IIS, and then I would strip the credentials from the script. Needless to say, this was pretty low-tech - even considering that this was 17 or 18 years ago. I eventually updated the script so that it would use VBScript Input Boxes to prompt me for the credentials, so I no longer needed to store the credentials in the script itself. (Sometime after that I rewrote the script so that it would read the existing values from the IIS settings and pre-populate the input boxes.)
Jumping ahead a couple of years, I decided to rewrite the script as an HTML Application, which offered me considerably more options from a user interface perspective. That script has been serving me faithfully for some time now, so I thought that it would make a good blog subject.
Using the HTML Application
Using the application is pretty straight-forward; when you double click the HTA file, it will present you with the following user interface:
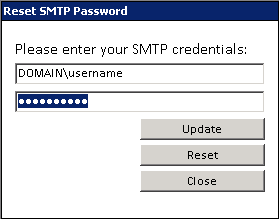
The script will read any existing credentials from your IIS settings and use those to pre-populate the interface. If no existing credentials are found, it will pre-populate the interface with the username of the currently-logged-on user.
Clicking Update will update your IIS settings, clicking Reset will reset the values back to the last saved version, and clicking Close will obviously close the application, but only after it has checked if you have any unsaved changes.
Creating the HTML Application
To create this HTML Application, save the following HTMLA code as "Reset SMTP Password.hta" to your computer, and then double-click its icon to run the application.
<html> <head> <title>Reset SMTP Password</title> <HTA:APPLICATION APPLICATIONNAME="Reset SMTP Password" ID="ResetSmtpPassword" VERSION="1.0" BORDER="dialog" BORDERSTYLE="static" INNERBORDER="no" CAPTION="yes" SYSMENU="no" MAXIMIZEBUTTON="no" MINIMIZEBUTTON="no" SCROLL="no" SCROLLFLAT="yes" SINGLEINSTANCE="yes" CONTEXTMENU="no" SELECTION="no"/> <style> <!-- body,input
{
font-family:calibri,arial;
font-size:9pt;
color: #000;
background-color: #fff;
} table,td,th
{
border:none;
} --> </style> </head> <script language="VBScript"> Option Explicit ' Define the global variables. Dim objWMIService, objIIsSmtpServer Dim strRouteUserName, strRoutePassword Dim blnCancelBubble, blnPendingUpdates ' ---------------------------------------- ' ' Initialization method for the application. ' ' ---------------------------------------- Sub Window_OnLoad ' Define the local variables. Dim objNetwork ' Set up the UI dimensions. Const intDialogWidth = 280 Const intDialogHeight = 220 ' Specify the window position and size. Self.resizeTo intDialogWidth,intDialogHeight Self.moveTo (Screen.AvailWidth - intDialogWidth) / 2, _ (Screen.AvailHeight - intDialogHeight) / 2 ' Enable events. blnCancelBubble = False blnPendingUpdates = False ' Set up some base objects for the local computer and default SMTP instance. ' Note that these settings can be customized for a different computer or SMTP instance. Set objWMIService = GetObject("winmgmts:{impersonationLevel=impersonate}!\\.\root\cimv2") Set objIIsSmtpServer = GetObject("IIS://localhost/SmtpSvc/1") ' Retrieve the current username/password from the SMTP settings. strRouteUserName = objIIsSmtpServer.RouteUserName strRoutePassword = objIIsSmtpServer.RoutePassword ' Verify that a username was retrieved; otherwise, use the logged-on user. If Len(strRouteUserName)=0 Then Set objNetwork = CreateObject("WScript.Network") strRouteUserName = IIf(Len(objNetwork.UserDomain)>0, _ objNetwork.UserDomain & "\","") & objNetwork.UserName Set objNetwork = Nothing blnPendingUpdates = True End If ' Store the username/password values in the UI. txtUsername.value = strRouteUserName txtPassword.value = strRoutePassword End Sub ' ---------------------------------------- ' ' Implement the missing IIf() function. ' ' ---------------------------------------- Function IIf(tx,ty,tz) If (tx) Then IIf = ty Else IIf = tz End Function ' ---------------------------------------- ' ' Click handler for the Close button. ' ' ---------------------------------------- Sub btnClose_OnClick() ' Test if we need to cancel bubbling of events. If blnCancelBubble = False Then ' Check if there are pending updates. If blnPendingUpdates = False Then ' If not, then close the application. Window.close ' Prompt the user to exit. ElseIf MsgBox("You have not saved your changes." & vbCrLf & _ "Are you sure you wish to exit?", _ vbYesNo+vbDefaultButton2+vbQuestion+vbSystemModal, _ ResetSmtpPassword.applicationName)=vbYes Then ' Enable event bubbling. blnCancelBubble = True ' Close the application. Window.close End If End If ' Specify whether to bubble events. blnCancelBubble = IIf(blnCancelBubble=True,False,True) End Sub ' ---------------------------------------- ' ' Change handler for text boxes. ' ' ---------------------------------------- Sub Textbox_OnChange() ' Flag the application as having updates pending. blnPendingUpdates = True End Sub ' ---------------------------------------- ' ' Focus handler for text boxes. ' ' ---------------------------------------- Sub Textbox_OnFocus(objTextbox) ' Select the text in the textbox. objTextbox.Select End Sub ' ---------------------------------------- ' ' Click handler for the Reset button. ' ' ---------------------------------------- Sub btnReset_OnClick() ' Reset the username/password values in the UI. txtUsername.value = strRouteUserName txtPassword.value = strRoutePassword blnPendingUpdates = False End Sub ' ---------------------------------------- ' ' Click handler for the Update button. ' ' ---------------------------------------- Sub btnUpdate_OnClick() ' Catch bubbled events. If blnCancelBubble = True Then blnCancelBubble = False Exit Sub End If ' Verify valid data. If Len(txtUsername.value)=0 Or Len(txtPassword.value)=0 Then ' Inform the user that they made a mistake. MsgBox "An invalid username or password was entered.", _ vbCritical + vbOKOnly, ResetSmtpPassword.applicationName ' Cancel event bubbling. blnCancelBubble = True Else ' Store the username/password values for the SMTP server. objIIsSmtpServer.RouteUserName = txtUsername.value objIIsSmtpServer.RoutePassword = txtPassword.value objIIsSmtpServer.SetInfo ' Save the username/password values. strRouteUserName = txtUsername.value strRoutePassword = txtPassword.value ' Flag the application as having no updates pending. blnPendingUpdates = False ' Cancel event bubbling. blnCancelBubble = True End If End Sub </script> <body bgcolor="white" id="HtmlBody"> <div id="FormControls"> <table> <tr><td>Please enter your SMTP credentials:</td></tr> <tr> <td align="left"> <input type="text" style="width:250px;height:22px" name="txtUsername" id="txtUsername" onchange="Textbox_OnChange()" onfocus="Textbox_OnFocus(txtUsername)" /> </td> </tr> <tr> <td align="left"> <input type="password" style="width:250px;height:22px" name="txtPassword" id="txtPassword" onchange="Textbox_OnChange()" onfocus="Textbox_OnFocus(txtPassword)" /> </td> </tr> <tr> <td align="right"> <input type="button" style="width:125px;height:22px" name="btnUpdate" id="btnUpdate" value="Update" onclick="btnUpdate_OnClick()" /> </td> </tr> <tr> <td align="right"> <input type="button" style="width:125px;height:22px" name="btnReset" id="btnReset" value="Reset" onclick="btnReset_OnClick()" /> </td> </tr> <tr> <td align="right"> <input type="button" style="width:125px;height:22px" name="btnClose" id="btnClose" value="Close" onclick="btnClose_OnClick()" /> </td> </tr> </table> </div> </body> </html>
That's all that there is to it, although you might want to restart your SMTP service after you have made these changes.
Additional Notes
On a related topic, I get asked from time to time why I like to use HTML Applications (HTMLA) for some of my scripting examples, and the answer is quite simple: it is very easy to create powerful scripts in a very short amount of time which have sophisticated user interfaces and no compilation requirements.
I use Adersoft's HtaEdit as my IDE for HTMLA, which allows me to do normal development tasks like configuring project options, setting breakpoints, and stepping through my code.

Note: Click the image above to open it full-size in a separate window.
That being said, I have been experimenting with creating user interfaces in PowerShell, and it looks like it has some real promise for creating great UIs, too. But for now I only use PowerShell to create command line scripts, I use HTMLA to create cool UIs for administrative scripts, and I use C# to create "real" applications.
Note: This blog was originally posted at http://blogs.msdn.com/robert_mcmurray/
How to Merge a Folder of MP4 Files with FFmpeg (Revisted)
06 July 2014 • by Bob • FFMPEG, Video Editing, Scripting, Batch Files
I ran into an interesting situation the other day: I had a bunch of H.264 MP4 files which I had created with Handbrake that I needed to combine, and I didn't want to use my normal video editor (Sony Vegas) to perform the merge. I'm a big fan of FFmpeg, so I figured that there was some way to automate the merge without having to use an editor.
I did some searching around the Internet, and I couldn't find anyone who was doing exactly what I was doing, so I wrote my own batch file that combines some tricks that I have used to automate FFmpeg in the past with some ideas that I found through some video hacking forums. Here is the resulting batch file, which will combine all of the MP4 files in a directory into a single MP4 file named "ffmpeg_merge.mp4", which can be renamed to something else:
@echo off
if exist ffmpeg_merge.mp4 del ffmpeg_merge.mp4
if exist ffmpeg_merge.tmp del ffmpeg_merge.tmp
if exist *.ts del *.ts
for /f "usebackq delims=|" %%a in (`dir /on /b *.mp4`) do (
ffmpeg.exe -i "%%a" -c copy -bsf h264_mp4toannexb -f mpegts "%%a.ts"
)
for /f "usebackq delims=|" %%a in (`dir /b *.ts`) do (
echo file %%a>>ffmpeg_merge.tmp
)
ffmpeg.exe -f concat -i ffmpeg_merge.tmp -c copy -bsf aac_adtstoasc ffmpeg_merge.mp4
if exist ffmpeg_merge.tmp del ffmpeg_merge.tmp
if exist *.ts del *.ts
The merging process in this batch file is performed in two steps:
- First, all of the individual MP4 files are remuxed into individual transport streams
- Second, all of the individual transport streams are remuxed into a merged MP4 file
Here are the URLs for the official documentation on each of the FFmpeg switches and parameters that I used:
- Switches:
- Parameters:
By the way, I realize that there may be better ways to do this with FFmpeg, so I am open to suggestions. ;-]
Simple Utility to Calculate File Hashes
16 May 2014 • by Bob • Scripting, Visual Studio, Scripting, Visual Studio
I have to download various files from time-to-time, and it's nice when websites provide checksum hashes so I can validate that the file I just downloaded matches the version on the server. (ON a related note, I wrote a blog several years ago which showed how to create a provider for the IIS FTP service which automatically creates checksum files when files are uploaded to a server; see my Automatically Creating Checksum Files for FTP Uploads blog post for the details.)
In order to calculate hashes for files that I have downloaded, several years ago I wrote a simple command-line application for Windows which uses several of the built-in algorithms in .NET's System.Security.Cryptography. And while I realize that there are probably other tools that provide this same functionality, I have used this little utility for years, and I've had several people ask me for copies. With that in mind, I thought that it might make a nice blog topic if I shared the code with everyone. (Note: It's a really simple sample; the .NET framework does all the real work for this application.)
Without further fanfare, here's the source code. In order to use this code sample, you need to create a new C# project in Visual Studio and choose the Console Application template. When the new project opens, replace the template's code with the following:
using System; using System.Collections.Generic; using System.IO; using System.Text; using System.Security.Cryptography; class Hash { static void Main(string[] args) { // Verify the correct number of command-line arguments. if (args.Length != 2) { // Show the help message if an incorrect number of arguments was specified. ShowHelp(); return; } else { byte[] hashValue = null; // Verify that the specified file exists. if (!File.Exists(args[1])) { // Show the help message if a non-existent filename was specified. ShowHelp(); return; } else { try { // Create a fileStream for the file. FileStream fileStream = File.OpenRead(args[1]); // Be sure it's positioned to the beginning of the stream. fileStream.Position = 0; // Use the specified hash algorithm. switch (args[0].ToUpper()) { case "MD5": // Compute the MD5 hash of the fileStream. hashValue = MD5.Create().ComputeHash(fileStream); break; case "SHA1": // Compute the SHA1 hash of the fileStream. hashValue = SHA1.Create().ComputeHash(fileStream); break; case "SHA256": // Compute the SHA256 hash of the fileStream. hashValue = SHA256.Create().ComputeHash(fileStream); break; case "SHA384": // Compute the SHA384 hash of the fileStream. hashValue = SHA384.Create().ComputeHash(fileStream); break; case "SHA512": // Compute the SHA512 hash of the fileStream. hashValue = SHA512.Create().ComputeHash(fileStream); break; case "BASE64": // Compute the BASE64 hash of the fileStream. byte[] binaryData = new Byte[fileStream.Length]; long bytesRead = fileStream.Read(binaryData, 0, (int)fileStream.Length); if (bytesRead != fileStream.Length) { throw new Exception(String.Format("Number of bytes read ({0}) does not match file size ({1}).", bytesRead, fileStream.Length)); } string base64String = System.Convert.ToBase64String(binaryData, 0, binaryData.Length); Console.WriteLine("File: {0}\r\nBASE64 Hash: {1}", fileStream.Name, base64String); hashValue = null; break; default: // Display the help message if an unrecognized hash algorithm was specified. ShowHelp(); return; } if (hashValue != null) { // Write the hash value to the Console. PrintHashData(args[0].ToUpper(), fileStream.Name, hashValue); } // Close the file. fileStream.Close(); } catch (Exception ex) { Console.WriteLine("Error: {0}", ex.Message); } } } } // Display the help message. private static void ShowHelp() {/> Console.WriteLine("HASH.exe <hash algorithm> <file name>\n\n" + "\tWhere <hash algorithm> is one of the following:\n" + "\t\tBASE64\n\t\tMD5\n\t\tSHA1\n\t\tSHA256\n\t\tSHA384\n\t\tSHA512\n"); } // Print the hash data in a readable format. private static void PrintHashData(string algorithm, string fileName, byte[] array) { Console.Write("File: {0}\r\n{1} Hash: ", fileName,algorithm); for (int i = 0; i < array.Length; i++) { Console.Write(String.Format("{0:X2}", array[i])); } Console.WriteLine(); }/>}
When you compile and run the application, you will see following help message when you specify no command-line parameters:
HASH.exe <hash algorithm> <file name> Where <hash algorithm> is one of the following: BASE64 MD5 SHA1 SHA256 SHA384 SHA512
When you specify one of the supported hashing algorithms and a filename, the application will display something like the following example:
C:\>hash.exe SHA1 foobar.zip File: C:\foobar.zip SHA1 Hash: 57686F6120447564652C20426F6220526F636B73
That's all there is to it. As I mentioned earlier, it's a pretty simple sample. ;-]
Note: This blog was originally posted at http://blogs.msdn.com/robert_mcmurray/
Simple Utility to Calculate File Hashes
16 May 2014 • by Bob • Scripting, Visual Studio, Scripting, Visual Studio
I have to download various files from time-to-time, and it's nice when websites provide checksum hashes so I can validate that the file I just downloaded matches the version on the server. (ON a related note, I wrote a blog several years ago which showed how to create a provider for the IIS FTP service which automatically creates checksum files when files are uploaded to a server; see my Automatically Creating Checksum Files for FTP Uploads blog post for the details.)
In order to calculate hashes for files that I have downloaded, several years ago I wrote a simple command-line application for Windows which uses several of the built-in algorithms in .NET's System.Security.Cryptography. And while I realize that there are probably other tools that provide this same functionality, I have used this little utility for years, and I've had several people ask me for copies. With that in mind, I thought that it might make a nice blog topic if I shared the code with everyone. (Note: It's a really simple sample; the .NET framework does all the real work for this application.)
Without further fanfare, here's the source code. In order to use this code sample, you need to create a new C# project in Visual Studio and choose the Console Application template. When the new project opens, replace the template's code with the following:
using System; using System.Collections.Generic; using System.IO; using System.Text; using System.Security.Cryptography; class Hash { static void Main(string[] args) { // Verify the correct number of command-line arguments. if (args.Length != 2) { // Show the help message if an incorrect number of arguments was specified. ShowHelp(); return; } else { byte[] hashValue = null; // Verify that the specified file exists. if (!File.Exists(args[1])) { // Show the help message if a non-existent filename was specified. ShowHelp(); return; } else { try { // Create a fileStream for the file. FileStream fileStream = File.OpenRead(args[1]); // Be sure it's positioned to the beginning of the stream. fileStream.Position = 0; // Use the specified hash algorithm. switch (args[0].ToUpper()) { case "MD5": // Compute the MD5 hash of the fileStream. hashValue = MD5.Create().ComputeHash(fileStream); break; case "SHA1": // Compute the SHA1 hash of the fileStream. hashValue = SHA1.Create().ComputeHash(fileStream); break; case "SHA256": // Compute the SHA256 hash of the fileStream. hashValue = SHA256.Create().ComputeHash(fileStream); break; case "SHA384": // Compute the SHA384 hash of the fileStream. hashValue = SHA384.Create().ComputeHash(fileStream); break; case "SHA512": // Compute the SHA512 hash of the fileStream. hashValue = SHA512.Create().ComputeHash(fileStream); break; case "BASE64": // Compute the BASE64 hash of the fileStream. byte[] binaryData = new Byte[fileStream.Length]; long bytesRead = fileStream.Read(binaryData, 0, (int)fileStream.Length); if (bytesRead != fileStream.Length) { throw new Exception(String.Format("Number of bytes read ({0}) does not match file size ({1}).", bytesRead, fileStream.Length)); } string base64String = System.Convert.ToBase64String(binaryData, 0, binaryData.Length); Console.WriteLine("File: {0}\r\nBASE64 Hash: {1}", fileStream.Name, base64String); hashValue = null; break; default: // Display the help message if an unrecognized hash algorithm was specified. ShowHelp(); return; } if (hashValue != null) { // Write the hash value to the Console. PrintHashData(args[0].ToUpper(), fileStream.Name, hashValue); } // Close the file. fileStream.Close(); } catch (Exception ex) { Console.WriteLine("Error: {0}", ex.Message); } } } } // Display the help message. private static void ShowHelp() {/> Console.WriteLine("HASH.exe <hash algorithm> <file name>\n\n" + "\tWhere <hash algorithm> is one of the following:\n" + "\t\tBASE64\n\t\tMD5\n\t\tSHA1\n\t\tSHA256\n\t\tSHA384\n\t\tSHA512\n"); } // Print the hash data in a readable format. private static void PrintHashData(string algorithm, string fileName, byte[] array) { Console.Write("File: {0}\r\n{1} Hash: ", fileName,algorithm); for (int i = 0; i < array.Length; i++) { Console.Write(String.Format("{0:X2}", array[i])); } Console.WriteLine(); }/>}
When you compile and run the application, you will see following help message when you specify no command-line parameters:
HASH.exe <hash algorithm> <file name> Where <hash algorithm> is one of the following: BASE64 MD5 SHA1 SHA256 SHA384 SHA512
When you specify one of the supported hashing algorithms and a filename, the application will display something like the following example:
C:\>hash.exe SHA1 foobar.zip File: C:\foobar.zip SHA1 Hash: 57686F6120447564652C20426F6220526F636B73
That's all there is to it. As I mentioned earlier, it's a pretty simple sample. ;-]
Note: This blog was originally posted at http://blogs.msdn.com/robert_mcmurray/