For this next installment in my series about FTP clients, I want to take a look at WinSCP, which is an open source FTP/SFTP client that is available from the following URL:
http://www.winscp.net/
For this blog post I used WinSCP 5.5.1, and it was available for free when I wrote this blog post. That being said, WinSCP's author (Martin Prikryl) takes donations. (And I think that it's a worthy cause; I like to support independent development work.)
WinSCP 5.5 Overview
When you open WinSCP 5.5, you will first see the Login dialog box, which will be empty until you add some sites to the list. The Login dialog allows you to create folders so you can categorize your sites, and the user interface is comparable to what you would expect in a Site Manager for other FTP clients.
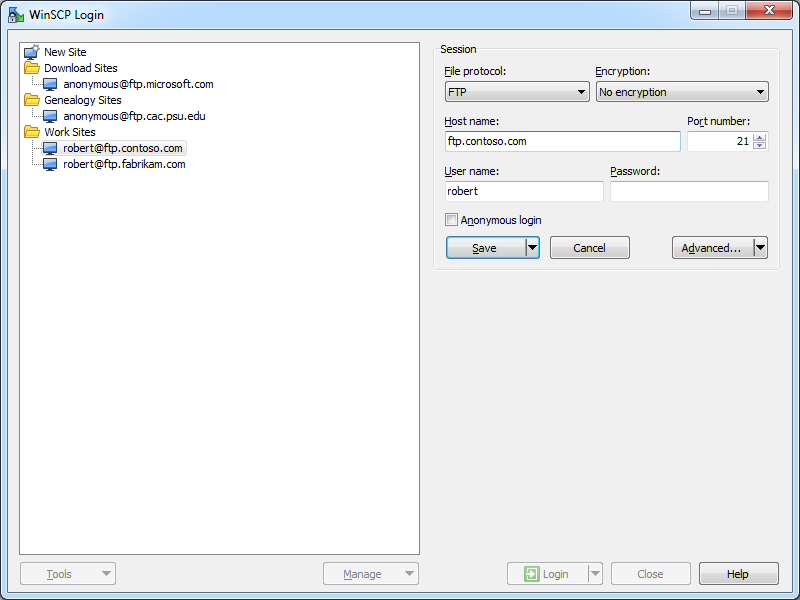 |
| Fig. 1 - The opening Login dialog in WinSCP 5.5. |
When you are adding FTP sites, you have three choices for the protocol: FTP, SCP, and SFTP; you also have four choices for encryption: No encryption, TLS/SSL Implicit encryption, TLS Explicit encryption, and SSL Explicit encryption. (I'll discuss those later.)
When you open a site for which you did not save the password, (which I highly recommend), you will be prompted for your password.
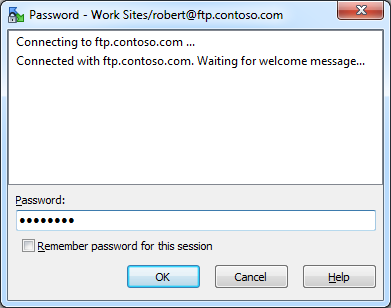 |
| Fig. 2 - The WinSCP 5.5 Password dialog. |
Once your FTP site is opened, the main application window is displayed, and it resembles a two-column file explorer interface with local and remote folders, which you might expect from a GUI-based FTP client. (Note: WinSCP refers to this as it's "Commander" interface.)
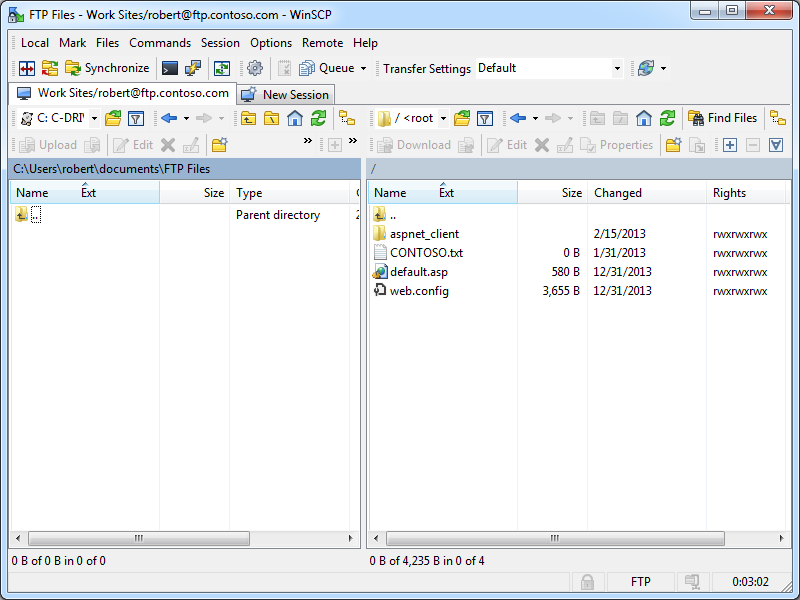 |
| Fig. 3 - Local and Remote Folders. |
That being said, if you change your application preferences, you can change the user interface so that it uses a single-column file explorer interface with a folder tree, which might be useful if you would rather use the FTP client as a drag-and-drop repository. (Note: WinSCP refers to this as it's "Explorer" interface.)
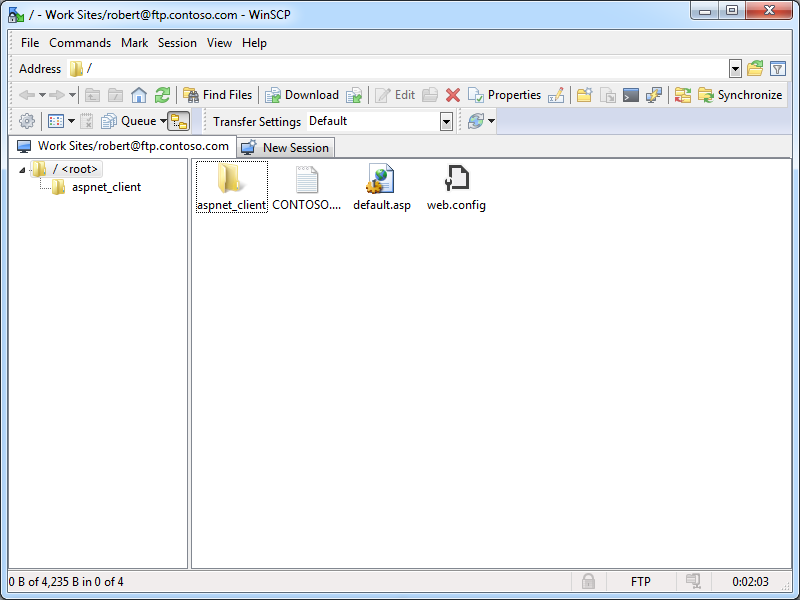 |
| Fig. 4 - Remote Folder Tree and Files. |
WinSCP 5.5 has support for automation through .NET and COM, and documentation about automating WinSCP 5.5 programmatically is available on the WinSCP website at the following URL:
WinSCP .NET Assembly and COM Library
There are several detailed automation examples on the WinSCP website that are written in C#, VB.NET, PowerShell, JavaScript, VBScript, etc., and the documentation is quite good. If you need to do a lot of FTP scripting and you are looking for a good way to automate your FTP sessions, you might want to consider this FTP client.
If you don't want to write a bunch of code, you can also automate WinSCP from a command line, and the documentation about that is available on the WinSCP website at the following URL:
WinSCP Command-line Options
Another great feature about WinSCP is that it can be downloaded as portable executables, which makes it easy to copy between systems. This is a great feature for me since I like to keep a collection of handy utilities in my SkyDrive/OneDrive folders.
Using WinSCP 5.5 with FTP over SSL (FTPS)
WinSCP 5.5 has built-in support for FTP over SSL (FTPS), and it supports both Explicit and Implicit FTPS. To specify which type of encryption to use for FTPS, you need to choose the appropriate option from the Encryption drop-down menu for an FTP site.
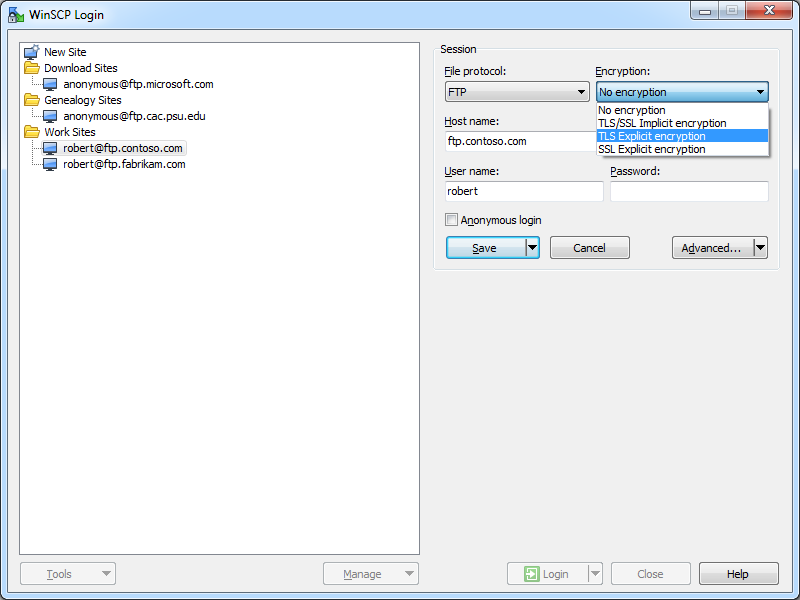 |
| Fig. 5 - Specifying the FTPS encryption. |
Once you have established an FTPS connection through WinSCP 5.5, the user experience is the same as it is for a standard FTP connection. That being said, I could not find a way to drop out of FTPS once a connection is established, so FTPS is an all or nothing option for your sessions.
Using Using WinSCP 5.5 with True FTP Hosts
True FTP hosts are not supported natively, and even though WinSCP 5.5 allows you to send post-login commands after an FTP site has been opened, I could not find a way to send a custom command before sending user credentials, so true FTP hosts cannot be used.
Using Using WinSCP 5.5 with Virtual FTP Hosts
WinSCP 5.5's login settings allow you to specify the virtual host name as part of the user credentials by using syntax like "ftp.example.com|username" or "ftp.example.com\username", so you can use virtual FTP hosts with WinSCP 5.5.
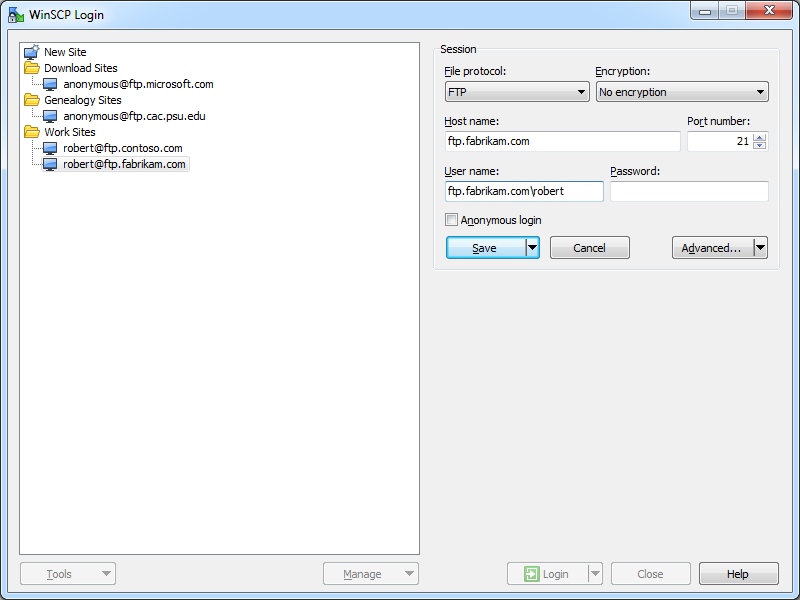 |
| Fig. 6 - Specifying an FTP virtual host. |
Scorecard for WinSCP 5.5
This concludes my quick look at a few of the FTP features that are available with WinSCP 5.5, and here are the scorecard results:
Client
Name | Directory
Browsing | Explicit
FTPS | Implicit
FTPS | Virtual
Hosts | True
HOSTs | Site
Manager | Extensibility |
|---|
| WinSCP 5.5.1 |
Rich |
Y |
Y |
Y |
N |
Y |
N/A |
Note: I could not find anyway to extend the functionality of WinSCP 5.5; but as I said
earlier, it provides rich automation features for .NET, COM, and the command-line. |
That wraps things up for today's blog. Your key take-aways should be: WinSCP 5.5 is good FTP client with a lot of options, and it has a very powerful automation story. As I mentioned earlier, if you have to do a lot of FTP automation, you should really take a look at this FTP client.
Note: This blog was originally posted at http://blogs.msdn.com/robert_mcmurray/