One of the biggest asks from our customers over the years was to provide a way to prevent brute-force password attacks on the FTP service. On several of the FTP sites that I host, I used to see a large number of fraudulent logon requests from hackers that were trying to guess a username/password combination. My first step in trying to prevent these kinds of attacks, like most good administrators, was to implement strong password requirements and password lockout policies. This was a good first step, but there is an unfortunate downside to password lockout policies - once a hacker locks out a user account, that means that a valid user is locked out of their account. What's more, a hacker can continue your server.
The FTP service has had a feature to block IP addresses, but this required something of a manual process to discover malicious behavior. To accomplish this, you had to query your log files for excessive activity, and then added the IP addresses from potential hackers to your blacklist of banned IP addresses. Besides the manual nature of this process, another big drawback to this approach is the fact that it isn't real-time, so a malicious client could be attacking your system for some time before you discover their activity.
With that in mind, my next step was to go after the hackers and block their IP addresses from accessing my server. To that end, I created the custom authentication provider for the FTP 7.5 service that I documented in the following walkthrough:
How to Use Managed Code (C#) to Create an FTP Authentication Provider with Dynamic IP Restrictions
That was pretty effective, but it was really intended to be a stop-gap measure while we were working on a built-in feature for the FTP service that ships with IIS 8, which allows you to block malicious logon attempts.
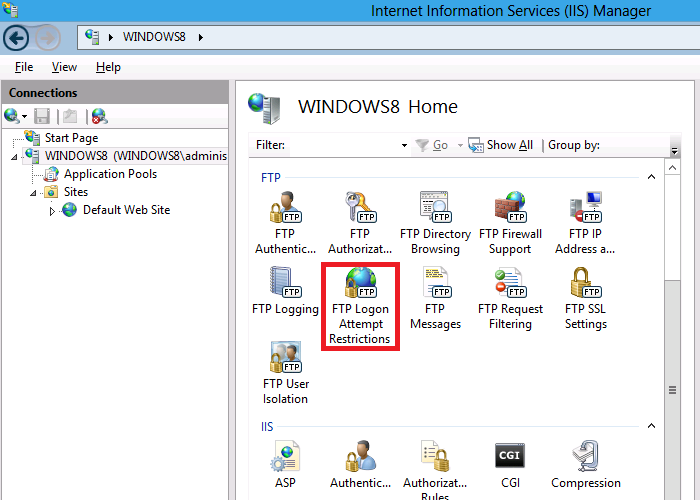
Here's the way this feature works - at the server level, you configure the maximum number of failed logon attempts that you will allow within a given time period; if someone fails to logon within that time frame, the FTP service will drop the connection, and the client will be blocked from accessing your server until the time frame has passed.

Additional details are available in the walkthrough that I wrote at the following URL:
IIS 8.0 FTP Logon Attempt Restrictions
If you'd like to try out the new FTP Logon Restrictions feature, you can download the Windows Server 8 Beta from the following URL:
http://www.microsoft.com/en-us/server-cloud/windows-server/v8-default.aspx
Note: This blog was originally posted at http://blogs.msdn.com/robert_mcmurray/