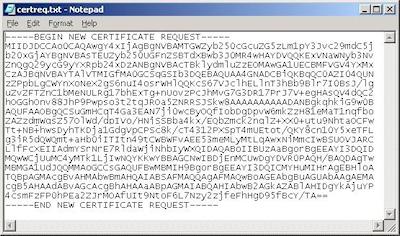17. February 2011
Bob
IIS , SSL
In part three of my series on setting up SSL on IIS 6, I'll describe the steps that are necessary to install an SSL certificate. Simply out of convenience I broke this process into two sections:
- Bring up the properties for a website:
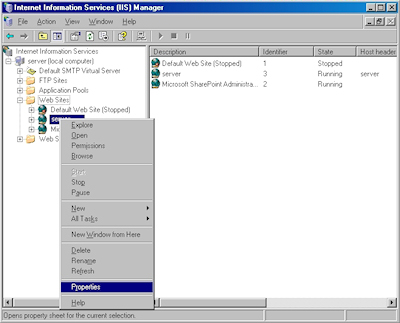
- Switch to the "Directory Security" tab and click "Server Certificate:"

- Click "Next" to bypass the first page:
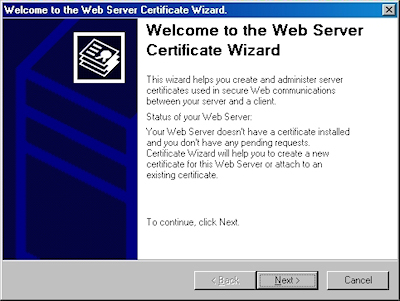
- Choose to process the request and click "Next":
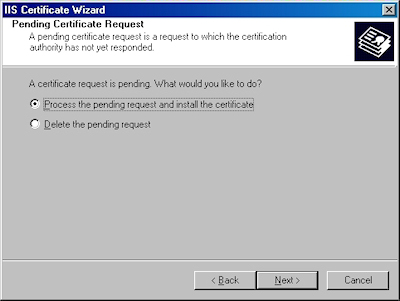
- Click "Browse" to the locate your certificate request:
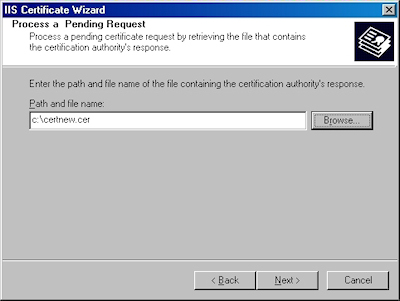
- Browse to the location of your certificate, highlight it, and click "Open":
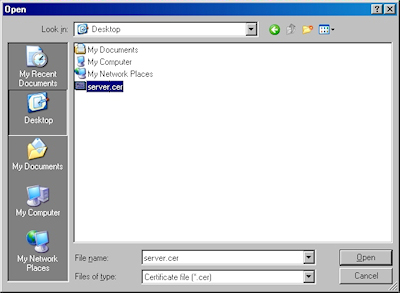
- Verify the location of your certificate and click "Next":
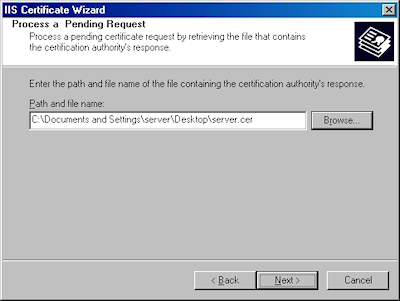
- Choose your SSL port and click "Next":
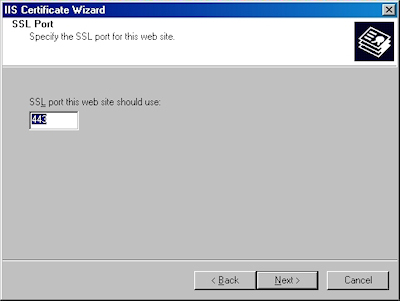
- Review the information to make sure it is correct and click "Next":
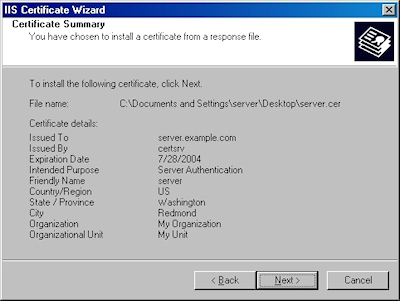
- Click "Finish" to close the wizard:
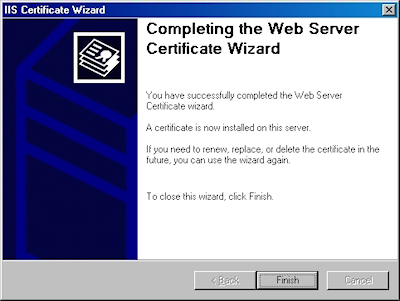
- Notice that you now have all the buttons available for SSL.
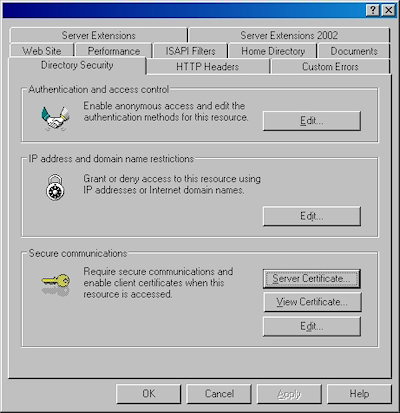
- Click the "View Certificate" button:
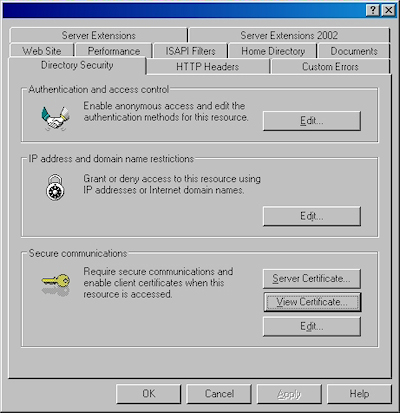
- On the "General" tab, if the certificate is good you will see a normal certificate icon. (If no, you will see a warning or error icon.)
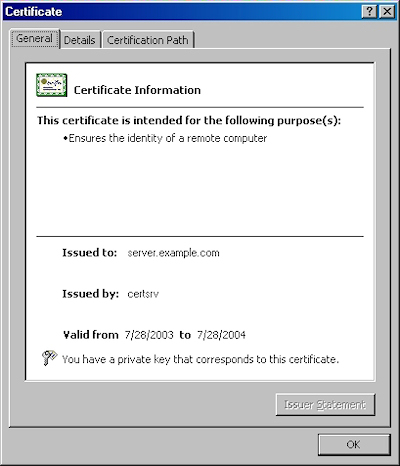
- On the "Certification Path" tab you will see your certificate hierarchy:
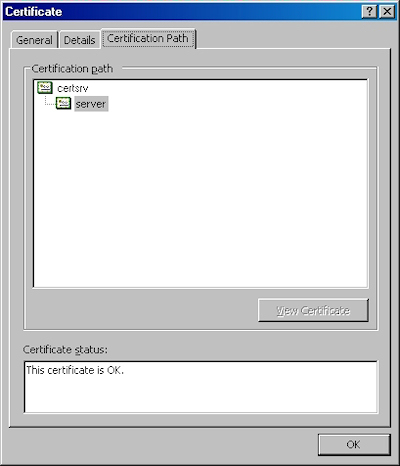
That wraps it up for creating, submitting, obtaining, and installing a certificate. In subsequent blogs I'll post some appendices with instructions about setting up Certificate Services on Windows Server 2003.
Note: This blog was originally posted at http://blogs.msdn.com/robert_mcmurray/
15. February 2011
Bob
IIS , SSL
In part two of my series on setting up SSL on IIS 6, I'll describe the steps that are necessary to obtain an SSL certificate. Typically you would submit your certificate request to any one of several Certificate Authorities (CA); and there are several that are available. Here are just a few:
The steps to obtain a certificate differ for each CA, and it would be way outside the scope of my limited blogspace to include the steps for every CA on the Internet. So for my blog series I'm going to show how to use Certificate Services on Windows Server 2003 to obtain a certificate. This part of the process is broken into three steps:
- Browse to the "Certificate Services" website, and then click the link to "Request a Certificate":
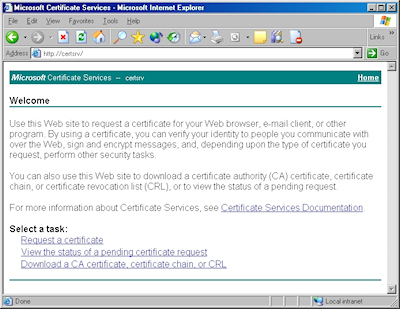
- Click the link to submit an "advanced certificate request":
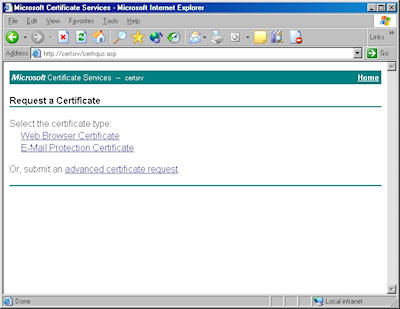
- Click the link to "Submit a certificate request by using a base-64 encoded file":
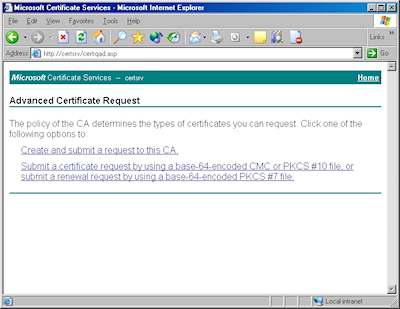
- Copy the text from your certificate request file and paste it into the "Base-64 Encoded Certificate Request" text box, then click "Submit":
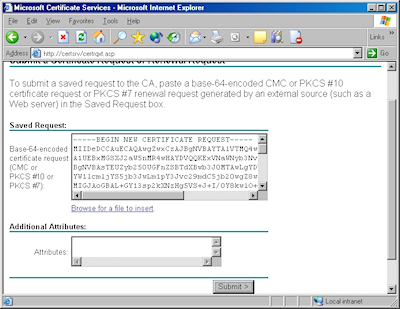
- By default, Certificate Services will return a message stating that your certificate is pending. You will need to notify your Certificate Services administrator that your certificate needs to be approved.
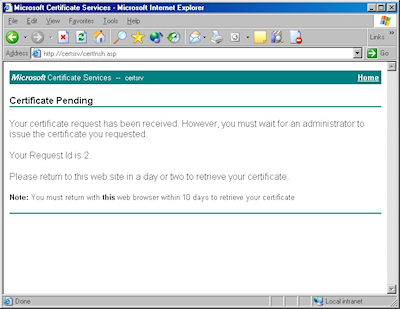
Note: As an alternative to copying the text from your certificate request file, when you are using Certificate Services on Windows Server 2003, you can use the application to read the file for you. To do so, you would need to change the step where you copy and paste the text to the following steps:
- Click the link to "Browse for a file to insert":
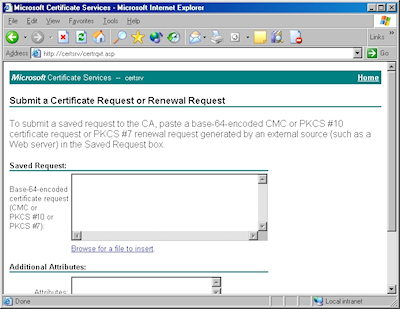
- You may be prompted whether to allow an ActiveX control to run; this warning may appear because the web application uses an ActiveX control to read the certificate request file. In order to continue, you need to click "Yes":
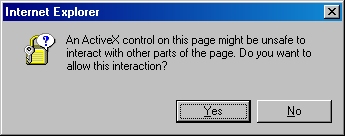
- When the subform appears, click the Browse button:
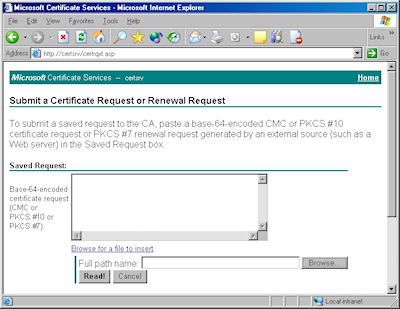
- Locate your certificate request file, and then click "Open":
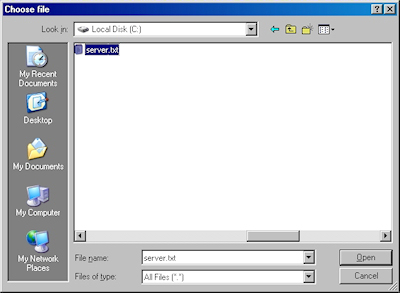
- Click the "Read" button to load the text from your certificate request file, this will insert it into the form:
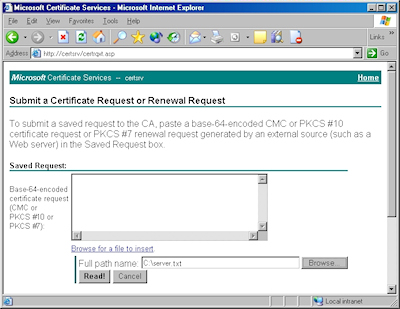
- Once the text from your certificate request file has been inserted, you can submit the form as you would have done if you had copied and pasted the text manually.
At this point the Certificate Authority (CA) will consider your request. I'll post a blog later with details about processing a request using Certificate Services on Windows Server 2003.
When your certificate request has been processed, you need to use the following steps to save your certificate to your system before you can process it.
- Browse to the "Certificate Services" website, and then click the link to "View the status of a pending certificate request":
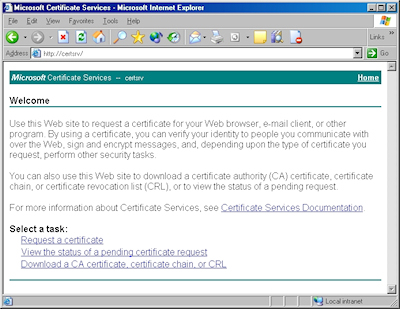
- Click the link for your approved request.
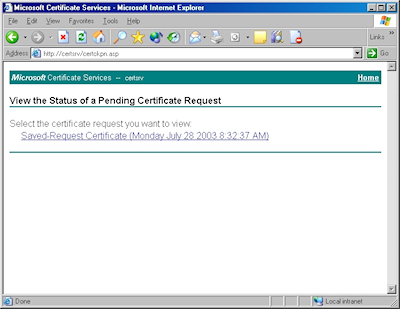
- Click the link to "Download CA certificate":
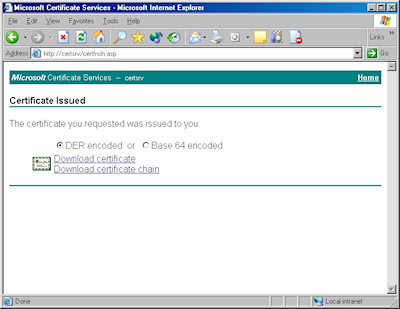
- When prompted, click "Save":
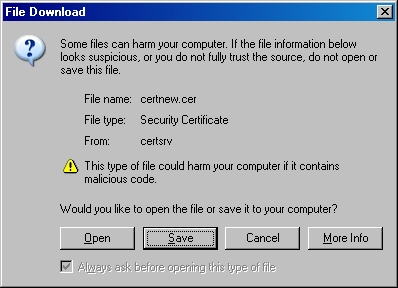
- Save the file to somewhere convenient, like your desktop:
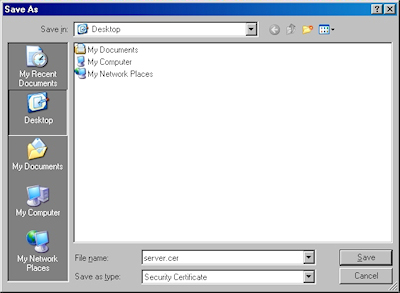
In the next post of this blog series, I'll show you how to install your certificate on IIS 6.
Note: This blog was originally posted at http://blogs.msdn.com/robert_mcmurray/
14. February 2011
Bob
IIS , SSL
In part one of my series on setting up SSL on IIS 6, I'll describe all of the steps that are necessary to request an SSL certificate for a website. Once you have completed your certificate request, you would send that to a Certificate Authority (CA) for approval. In subsequent blog posts I'll discuss submitting a certificate to a CA - specifically Certificate Services on Windows Server 2003 - and then I'll discuss obtaining a certificate and installing it on your IIS server. But for now, let's get started with a creating certificate request. To do so, use the following steps.
- Bring up the properties for a website:
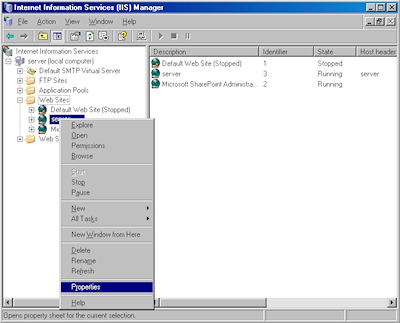
- Switch to the "Directory Security" tab and click "Server Certificate:"
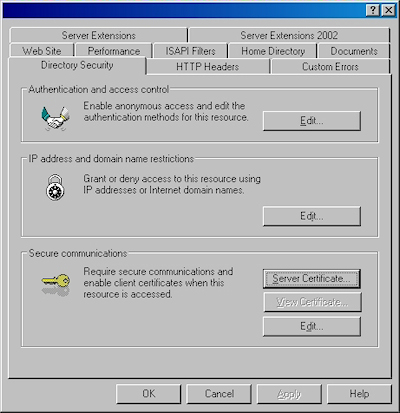
- Click "Next" to bypass the first page:
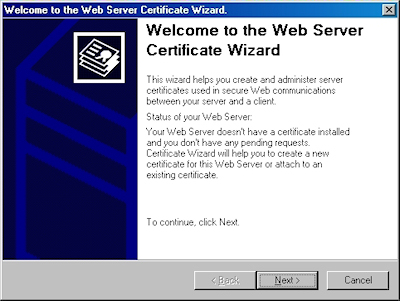
- Choose to "Create a new certificate" and click "Next":
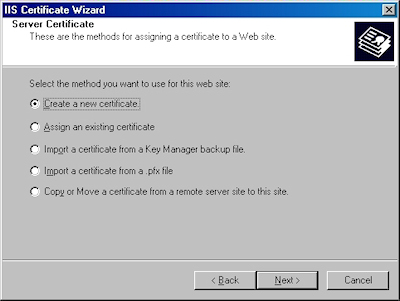
- Choose to "Prepare the request now, but send later" and click "Next":
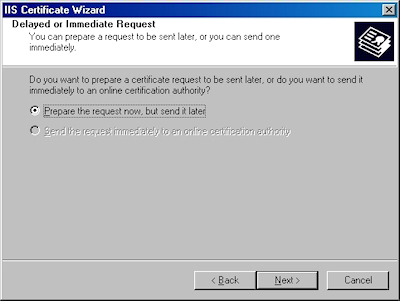
- Enter a friendly "Name" for the request, and your desired "Bit length". Click "Next":
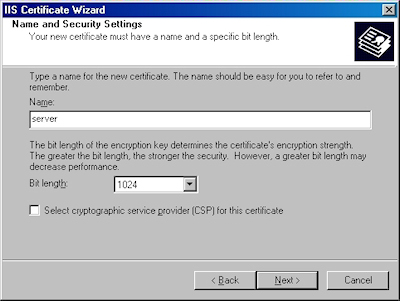
- Enter your "Organization" and "Organization unit", then click "Next":
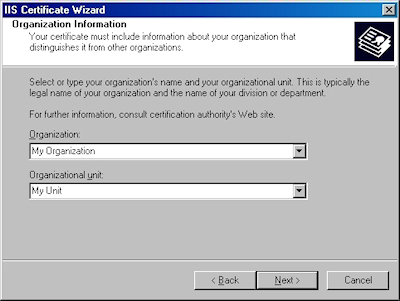
- Enter the "Common name" for your site then click "Next":
Note: This must be the actual web address that users will browse to when they hit your site.
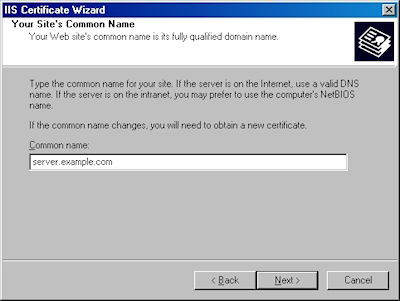
- Enter your "Country", "State", and "City", then click "Next":
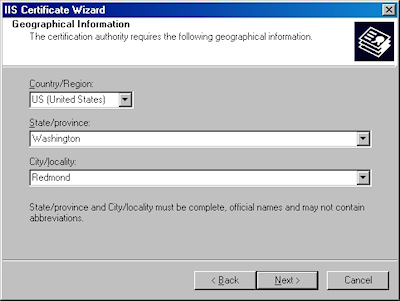
- Enter the "File name" for your request, then click Next:
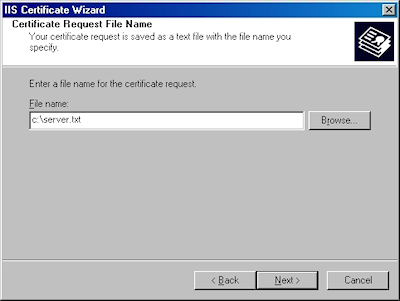
- Review the information for your request, then click Next:
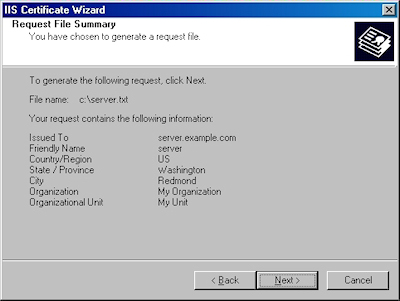
- Click "Finish" to exit the wizard.
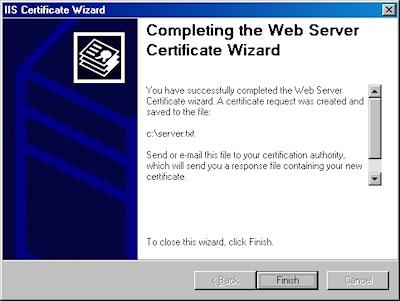
FYI: If you were to open your request file in Notepad, it will look something like the following:
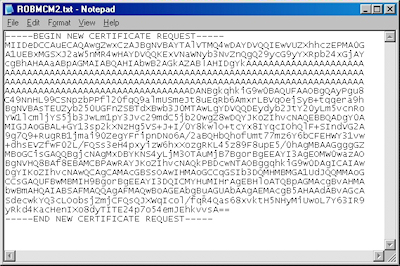
In the next post of my blog series, I'll show you how to use Certificate Services on Windows Server 2003 to obtain a certificate.
Note: This blog was originally posted at http://blogs.msdn.com/robert_mcmurray/
20. September 2001
Bob
IIS , SSL , Windows
When you manage a certificate server, you will periodically need to issue certificates to requestors. To to so, use the following steps:
- Open the "Certificate Authority" administrative tool:
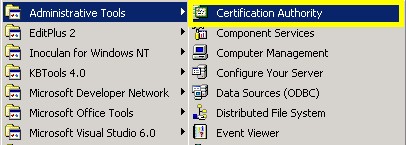
- Click on "Pending Requests":
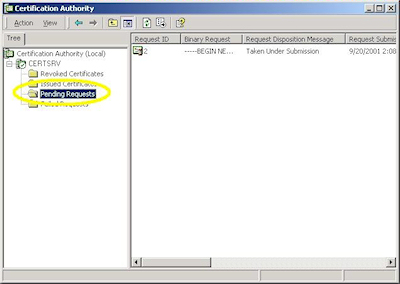
- Right-click the pending request and choose "All Tasks", then click "Issue":
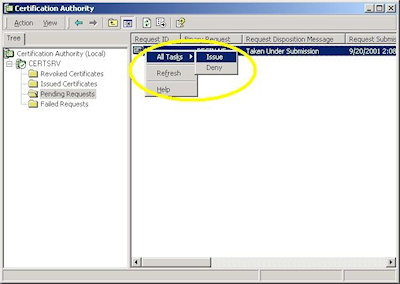
- The certificate will now show up under "Issued Certificates":
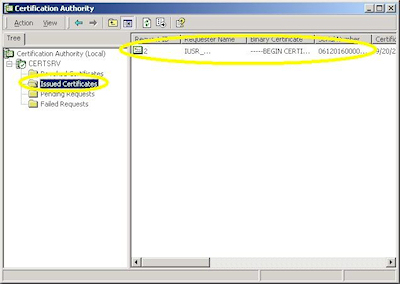
20. September 2001
Bob
IIS , SSL , Windows
Obtaining a root certificate is one of the most important steps for servers or clients that will use certificates that you issue. While this step is not necessary on the server where you installed Certificate Services, it is absolutely essential on your other servers or clients because it allows those computers to trust you as a Certificate Authority. Without that trust in place, you will either receive error messages or SSL simply won't work.
This process is broken into two steps:
- Browse to your certificate server's address, (e.g. http://<server-name>/certsrv/), and choose to retrieve the CA certificate:
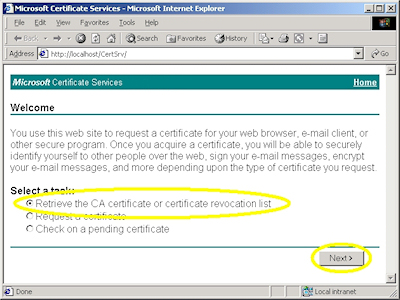
- Click the link to download the CA certificate:
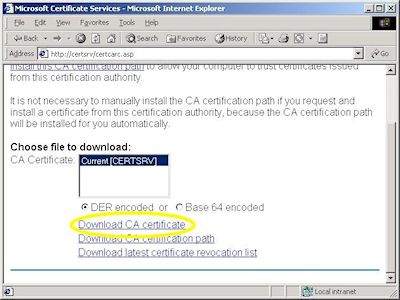
- Choose to save the certificate file to disk:
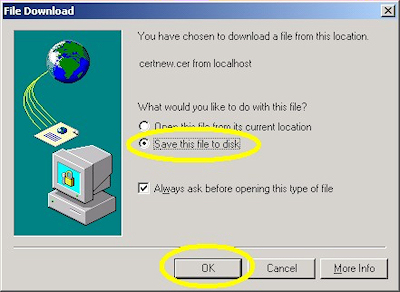
- Save the file to your desktop:
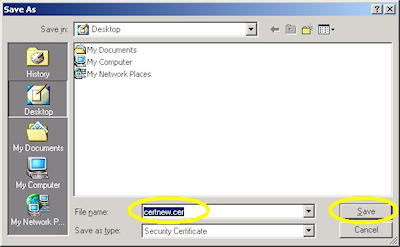
Before using any certificates that you issue on a computer, you need to install the Root Certificate. (This includes web servers and clients.)
- Double-click the file on your desktop:
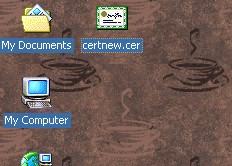
- Click the "Install Certificate" button:
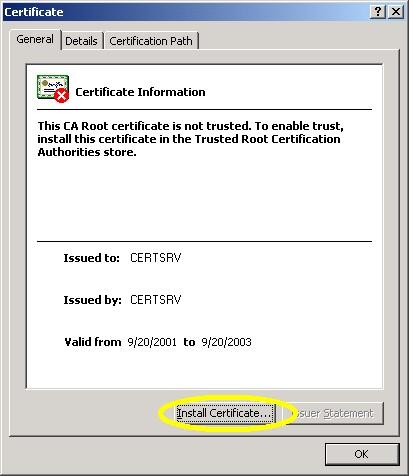
- Click "Next" to start the Certificate Import Wizard:
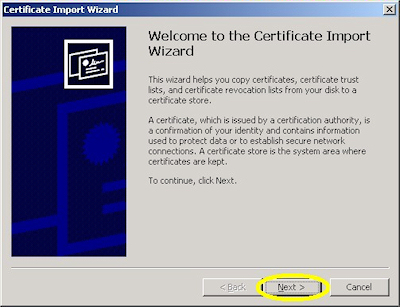
- Choose to automatically choose the store:
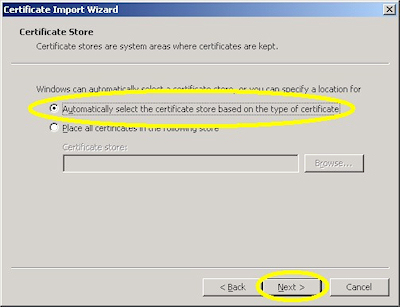
- Click the "Finish" button:
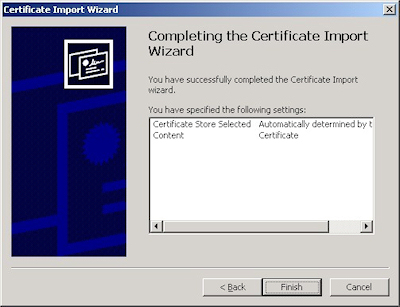
- Click "Yes" when asked if you want to add the certificate:
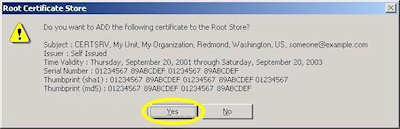
NOTE: This step is very important. If you do not see this dialog, something went wrong.
- Click "OK" when informed that the import was successful.
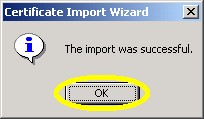
20. September 2001
Bob
IIS , SSL , Windows
In this blog post I'll discuss installing Certificate Services for Windows 2000 in order to test SSL in your environment. To install Certificate Services, use the following steps:
- Run the "Windows Component Wizard" in "Add/Remove Programs", choose "Certificate Services", and click "Next":
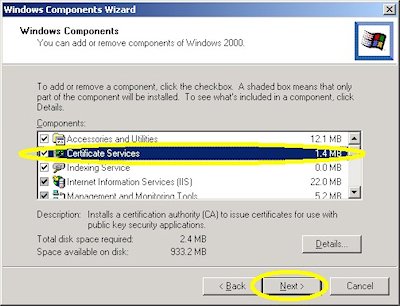
- Choose "Stand-alone root CA", then click "Next":
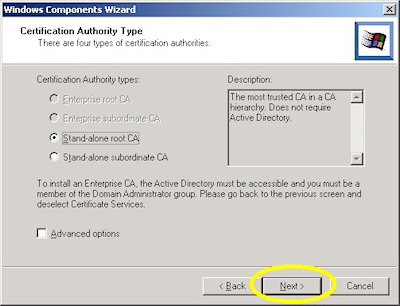
- Enter all requested information, then click "Next":
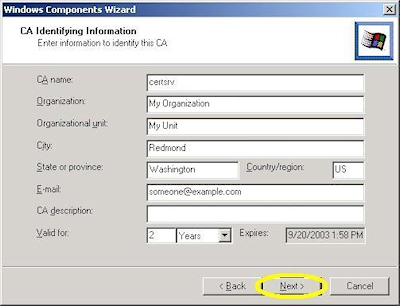
- Accept the defaults for the data locations and click "Next":
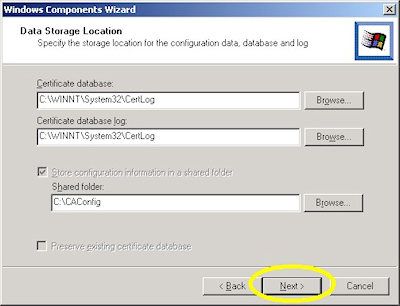
- The wizard will step through installing the services:
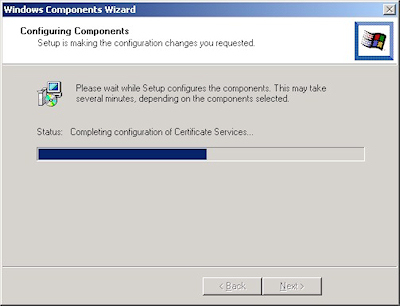
- When the wizard has completed, click "Finish" to exit the wizard:
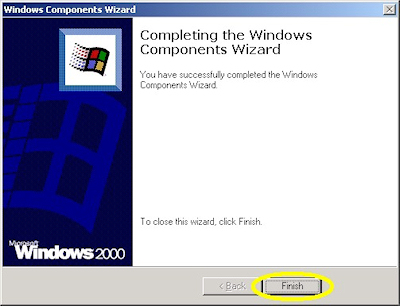
20. September 2001
Bob
IIS , SSL
Typically you would submit your certificate request to any one of several Certificate Authorities (CA). There are several that are available, but here are just a few:
The steps to obtain a certificate differ for each CA, and it would be way outside the scope of my limited blogspace to include the steps for every CA on the Internet. So for my blog series I'm going to show how to use Certificate Services on Windows 2000 to obtain a certificate. This process is broken into three steps:
- Submit the Certificate Request
- Certificate Processing
- Obtain the Certificate
- Browse to the "Certificate Services" web site, choose to "Request a Certificate", then click "Next":
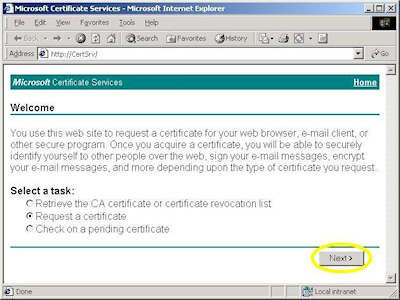
- Choose "Advanced request", then click "Next":
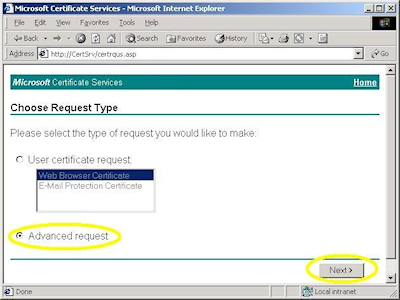
- Choose the option to submit a request using a base64 encoded file, then click "Next":
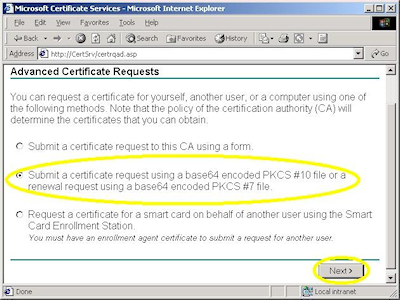
- Copy the text from your certificate request file and paste it into the "Base64 Encoded Certificate Request" text box, then click "Submit":
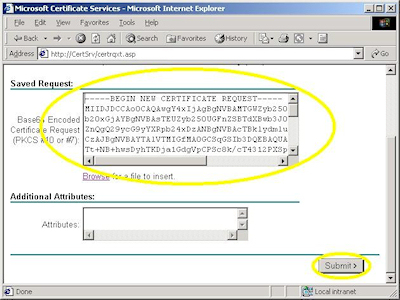
- By default, Certificate Services will return a message stating that your certificate is pending. You will need to notify your Certificate Services administrator that your certificate needs to be approved.
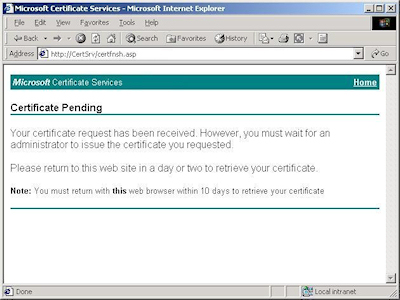
At this point the Certificate Authority (CA) will consider your request. (See processing a Certificate Request for details on issuing your own requests.)
- Browse to the "Certificate Services" web site, choose to "Check on a Pending Certificate", then click "Next":
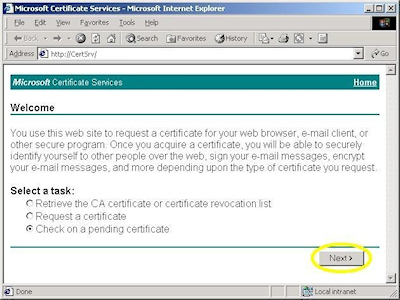
- Highlight your approved request, then click "Next":
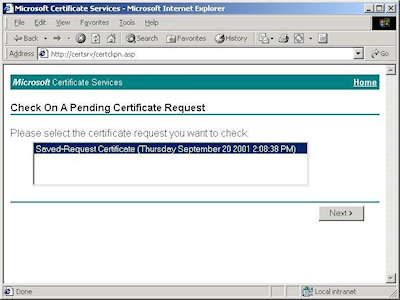
- Click the link to "Download CA certificate":
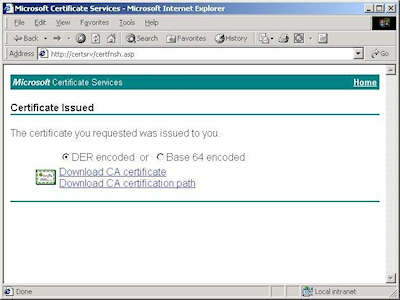
- When prompted, choose to save the file to disk, then click "OK":
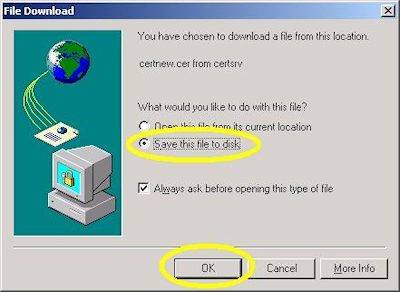
- Save the file to somewhere convenient, like your desktop:
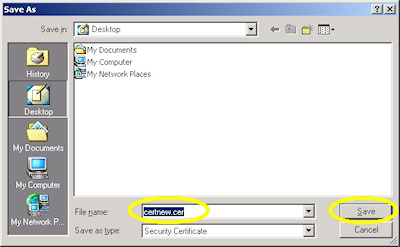
- When you have saved the file to your computer, Windows Explorer will display the file with an icon that indicates that it contains a certificate:
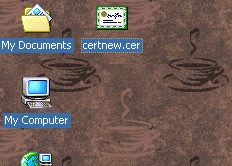
20. September 2001
Bob
IIS , SSL
- Bring up the properties for a web site:
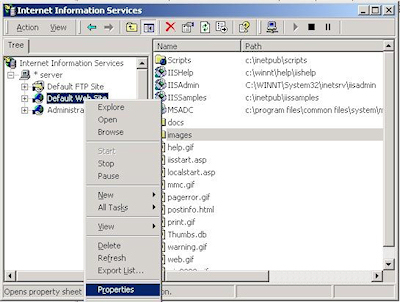
- Switch to the "Directory Security" tab and click "Server Certificate:"
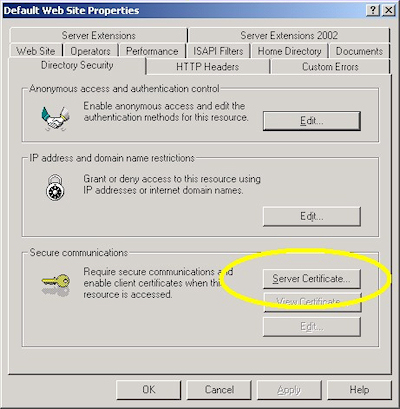
- Click "Next" to bypass the first page:

- Choose to "Create a new certificate" and click "Next":
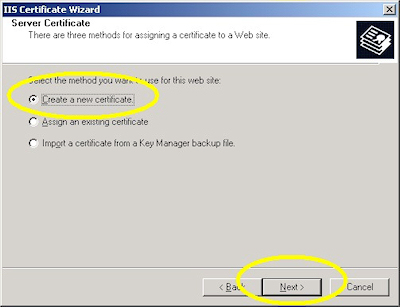
- Choose to "Prepare the request now, but send later" and click "Next":
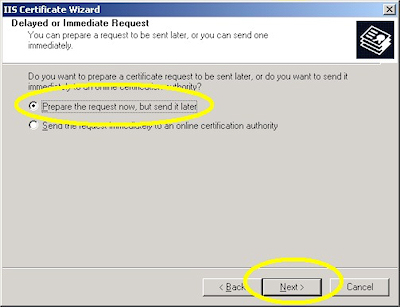
- Enter a friendly "Name" for the request, and your desired "Bit length". (SGC certificates are only necessary for overseas customers.) Click "Next":
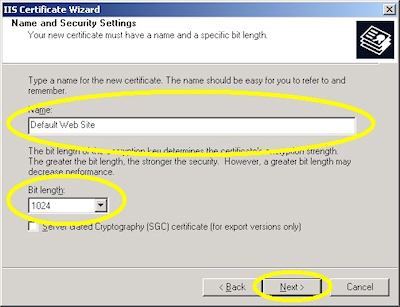
- Enter your "Organization" and "Organization unit", then click "Next":
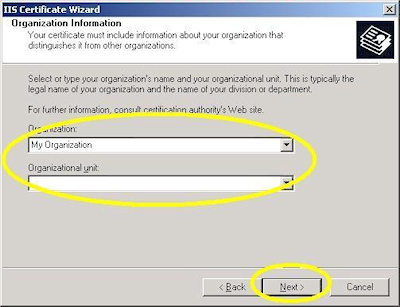
- Enter the "Common name" for your site then click "Next":
Note: This must be the actual web address that users will browse to when they hit your site.
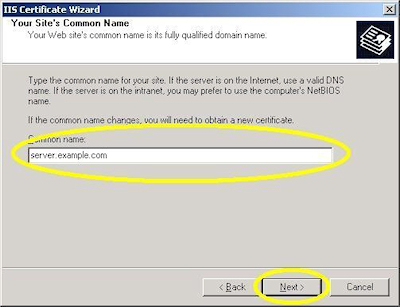
- Enter your "Country", "State", and "City", then click "Next":
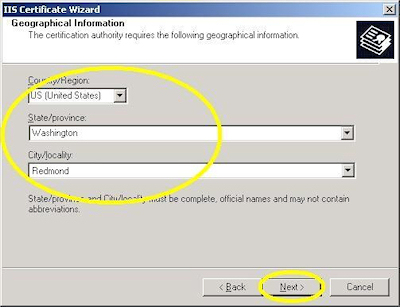
- Enter the "File name" for your request, then click Next:
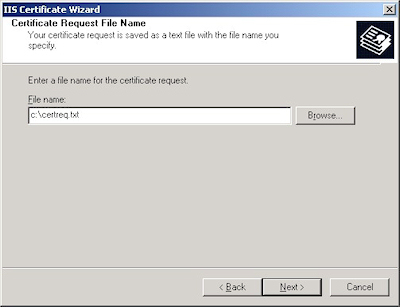
- Review the information for your request, then click Next:
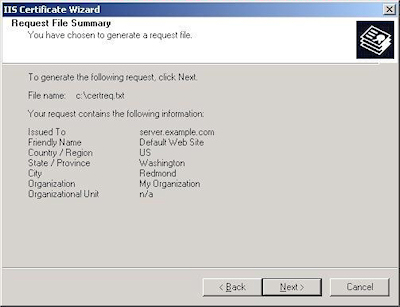
- Click "Finish" to exit the wizard.
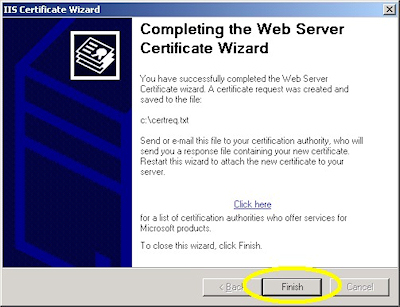
FYI: If you were to open your request file in Notepad, it will look something like the following: