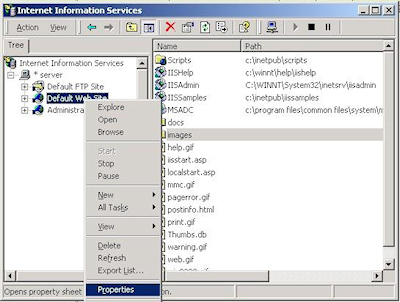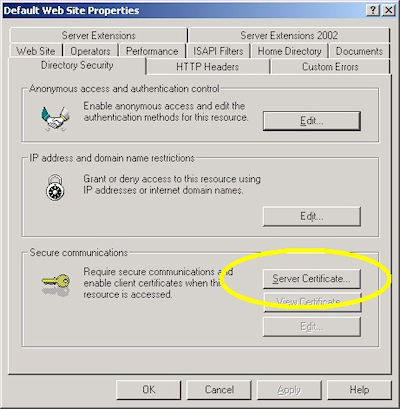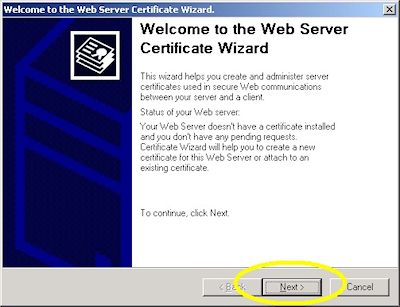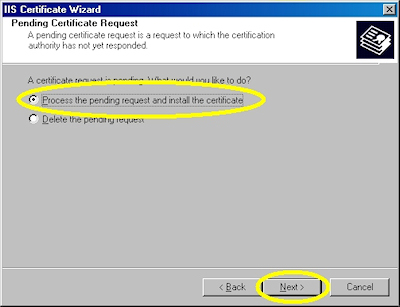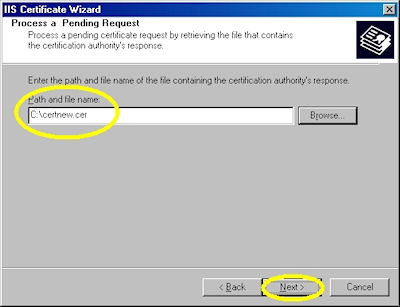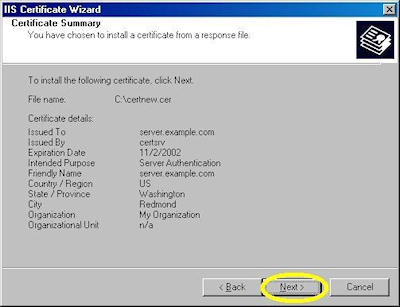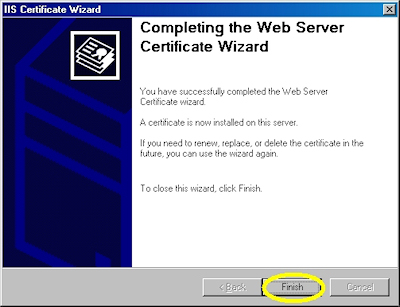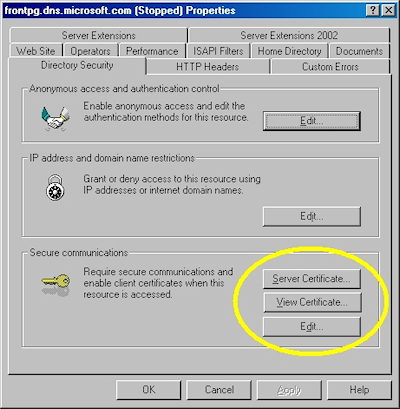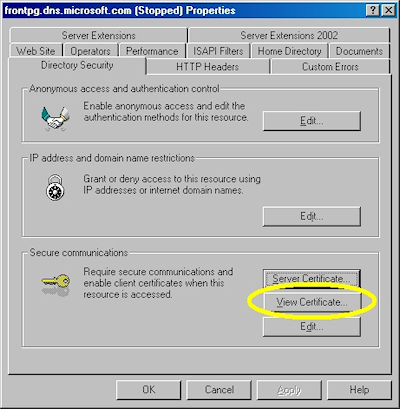IIS 5: Setting up SSL - Part 3: Installing a Certificate
21 September 2001 • by Bob • IIS, SSL
Installing Your Certificate
- Bring up the properties for a web site:
- Switch to the "Directory Security" tab and click "Server Certificate:"
- Click "Next" to bypass the first page:
- Choose to process the request and click "Next":
- Browse to the location of your certificate and click "Next":
- Review the information to make sure it is correct and click "Next":
- Click "Finish" to close the wizard:
- Notice that you now have all the buttons available for SSL.
Verifying Your Certificate
- Bring up the properties for a web site:
- Switch to the "Directory Security" tab and click "View Certificate":
- On the "General" tab, if the certificate is good you will see a normal certificate icon. (If not, you will see a warning or error icon.)
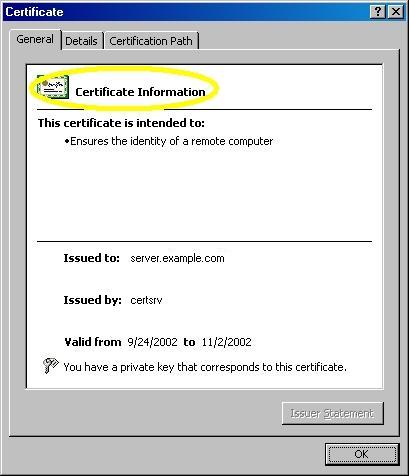
- On the "Certification Path" tab you will see your certificate hierarchy:
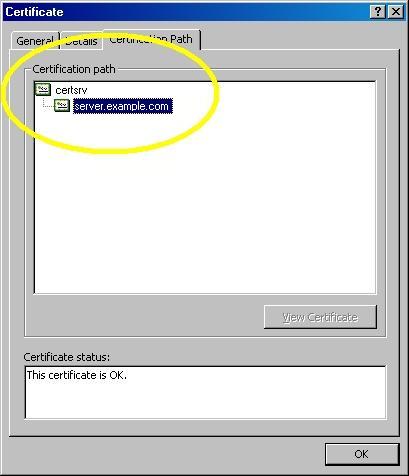
Tags: IIS, IIS 5, SSL, Certificates