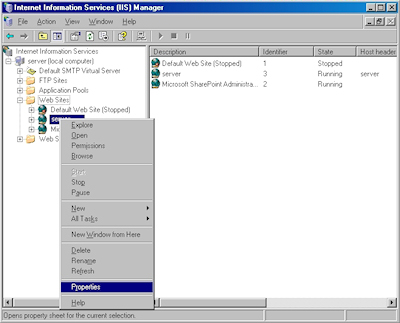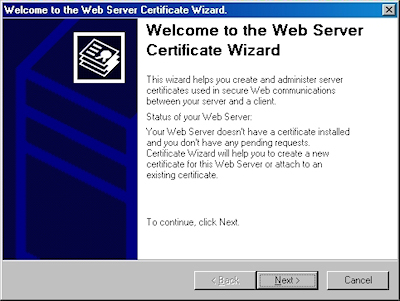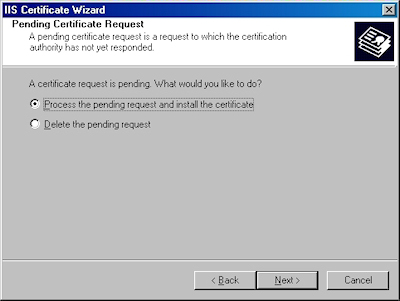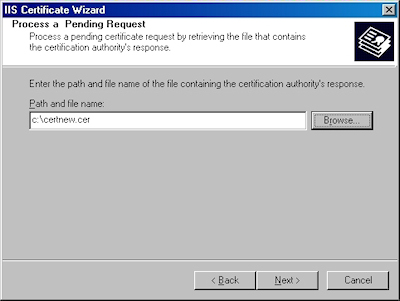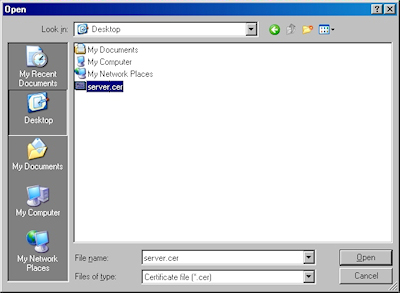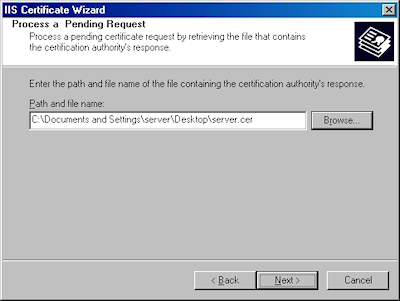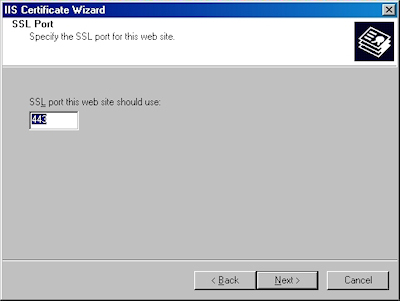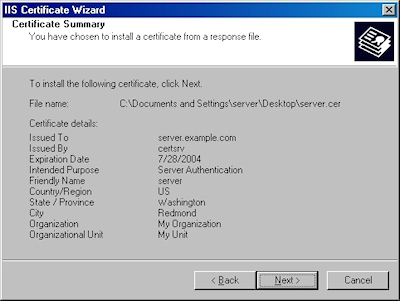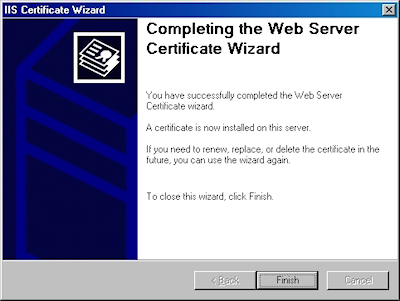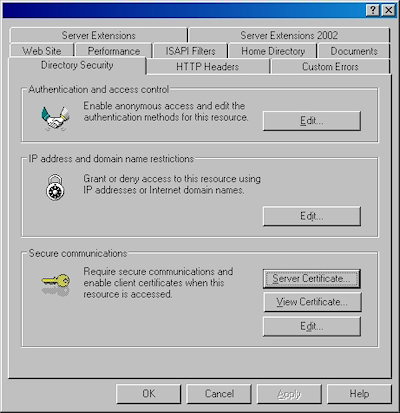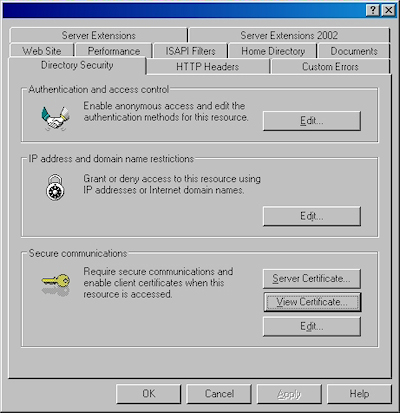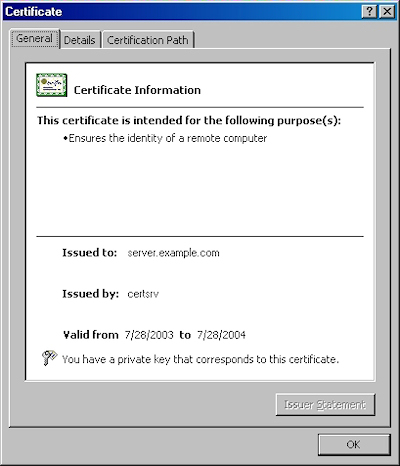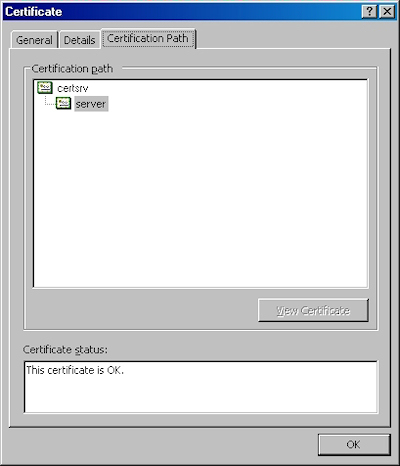IIS 6: Setting up SSL - Part 3: Installing the Certificate
17 February 2011 • by Bob • IIS, SSL
In part three of my series on setting up SSL on IIS 6, I'll describe the steps that are necessary to install an SSL certificate. Simply out of convenience I broke this process into two sections:
- Installing Your Certificate (Required)
- Verifying Your Certificate (Optional)
Installing Your Certificate
- Bring up the properties for a website:
- Switch to the "Directory Security" tab and click "Server Certificate:"
- Click "Next" to bypass the first page:
- Choose to process the request and click "Next":
- Click "Browse" to the locate your certificate request:
- Browse to the location of your certificate, highlight it, and click "Open":
- Verify the location of your certificate and click "Next":
- Choose your SSL port and click "Next":
- Review the information to make sure it is correct and click "Next":
- Click "Finish" to close the wizard:
- Notice that you now have all the buttons available for SSL.
Verifying Your Certificate
- Click the "View Certificate" button:
- On the "General" tab, if the certificate is good you will see a normal certificate icon. (If no, you will see a warning or error icon.)
- On the "Certification Path" tab you will see your certificate hierarchy:
That wraps it up for creating, submitting, obtaining, and installing a certificate. In subsequent blogs I'll post some appendices with instructions about setting up Certificate Services on Windows Server 2003.
Note: This blog was originally posted at http://blogs.msdn.com/robert_mcmurray/
Tags: IIS, SSL, Certificates