In case you haven't already surmised from some of my other blog posts, I've been around IIS for a long time, so it should go without saying that I'm a big fan of IIS.
I remember when we first released IIS 1.0 for Windows NT 3.51 and we were handing out IIS CD-ROMs at trade shows way back in early 1996; everyone kept asking, "What is this for?" (Obviously the Internet was still a new concept to a lot of people back then.) Out of nostalgia, I kept a shrink-wrapped copy of IIS 1.0 for myself, and I think that I have one of the few boxes left. It usually sits in my office next to my IIS 4.0 Limited Edition CD-ROM...

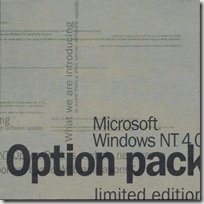
Anyway, over the years the IIS team has printed up an assortment of IIS shirts, and I have been wearing several of these various IIS shirts as I have travelled around the world. Because I have been doing so for some time, I've found myself advertising IIS in some unexpected places. For example, my wife and I were visiting our daughter in Peru this past March, and we took the following photograph of my daughter and me (wearing one of my IIS shirts) at Machu Picchu:

So - you may ask, "What does IIS have to do with one of the newest wonders of the world?" My answer is, "Um... nothing, really." I happened to be wearing my IIS shirt that day, and it made a pretty good photo. (Obviously, it was a bad hair day for me... so I'm blaming the mountain winds. ;-] )
As another example, my son and I took a road trip down the California coast this past summer to visit my brother in San Francisco, and we posed for the following photo before boarding the boat to Alcatraz:
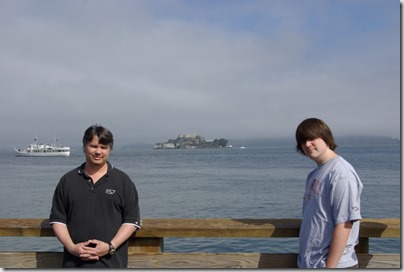
There are other times where I have taken advantage of a situation to deliberately and shamelessly pose for IIS. For example, I was scuba diving in Hawaii a couple of years ago, and I borrowed someone's dive slate to write the following message:
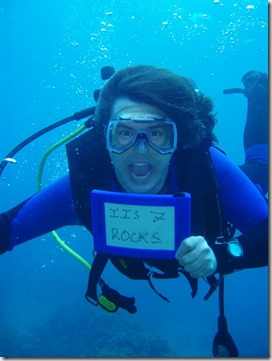
Actually, I tend to wear IIS shirts when I go scuba diving as a matter of habit - it's kind of a good luck charm for me - and this behavior of mine has led to some interesting experiences.
For example, my wife and I were going scuba diving in the Bahamas several years ago, and once again I was wearing one of my IIS t-shirts that day. The dive company had sent a van to our hotel to pick up several divers, and as I climbed aboard, one of the other passengers saw my shirt and remarked, "Oh, we have an IIS person today. I'm more of an Apache Girl myself." I quickly replied, "That's okay, everybody needs a hobby." I really only expected her to get the joke, but apparently we had a tech-savvy group that day because everyone else on the bus chimed in with, "Ooooooh - you're in trouble." I didn't realize what everyone meant until we got to the dive boat where Apache Girl came walking up to me holding an air tank and said, "I'm your dive guide today, and I picked this air tank especially for you." We both had a good laugh, and I survived the dive so she can thankfully take a joke.
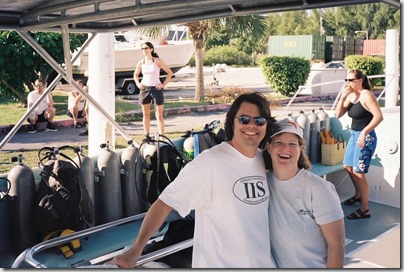
All that being said, I really like to show off IIS. It's a lot of fun to demonstrate the many features of IIS to customers at trade shows, and it's a lot of fun to unofficially advertise IIS when I'm traveling on vacation in various places around the world. So if you see me when I'm on vacation somewhere, the chances are good that you'll be able to find me in a crowd - because I'll be the geek wearing the IIS shirt.
Note: This blog was originally posted at http://blogs.msdn.com/robert_mcmurray/