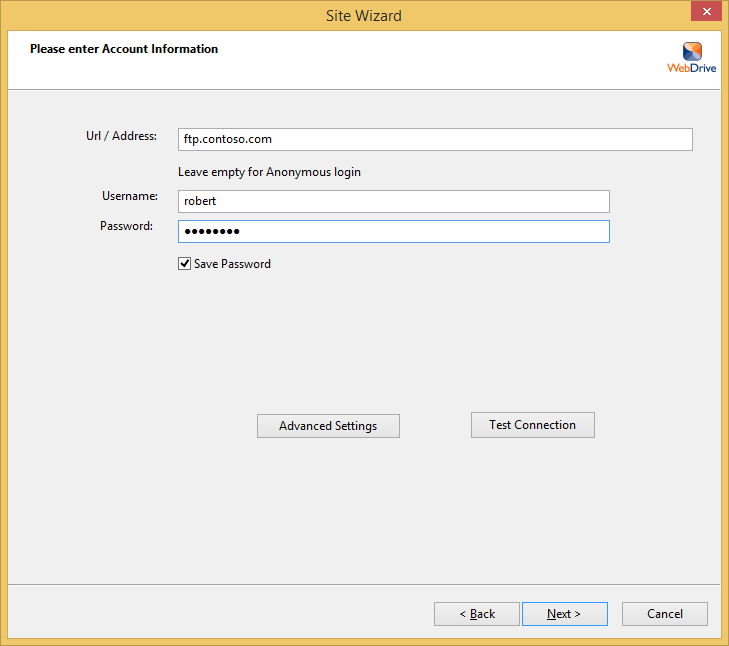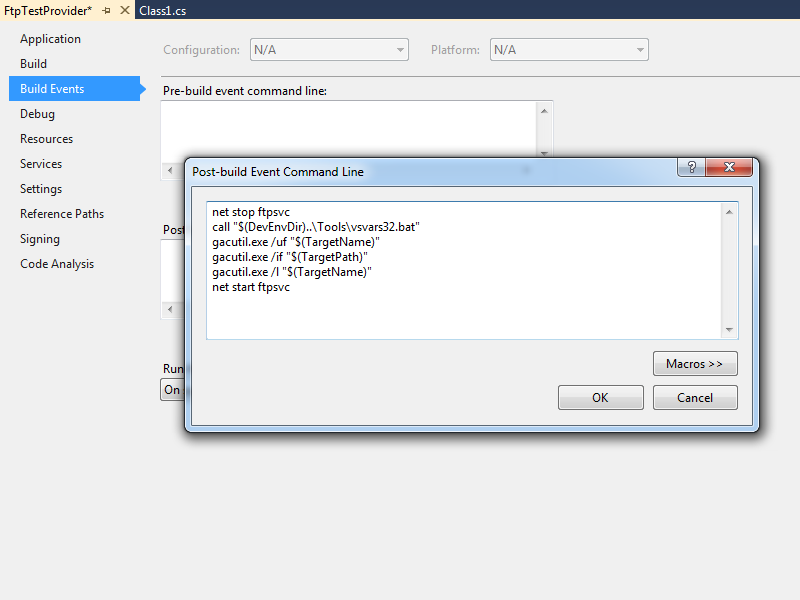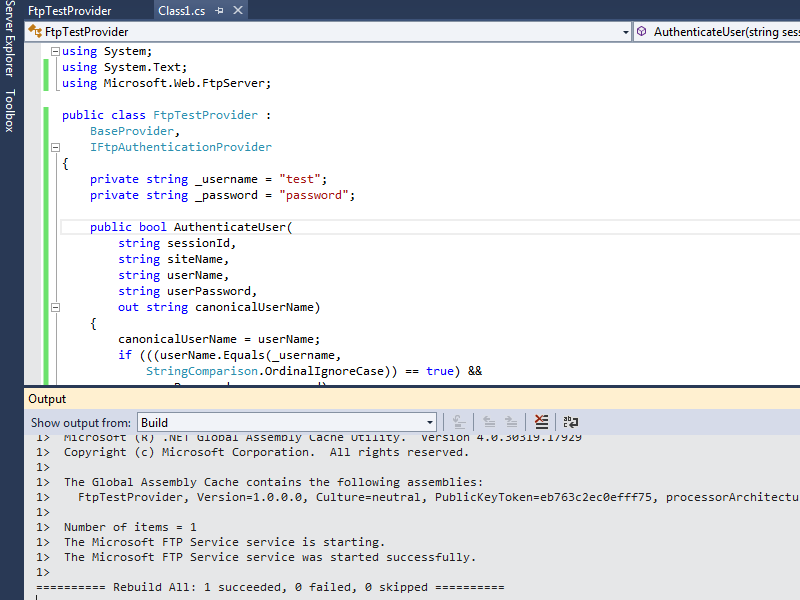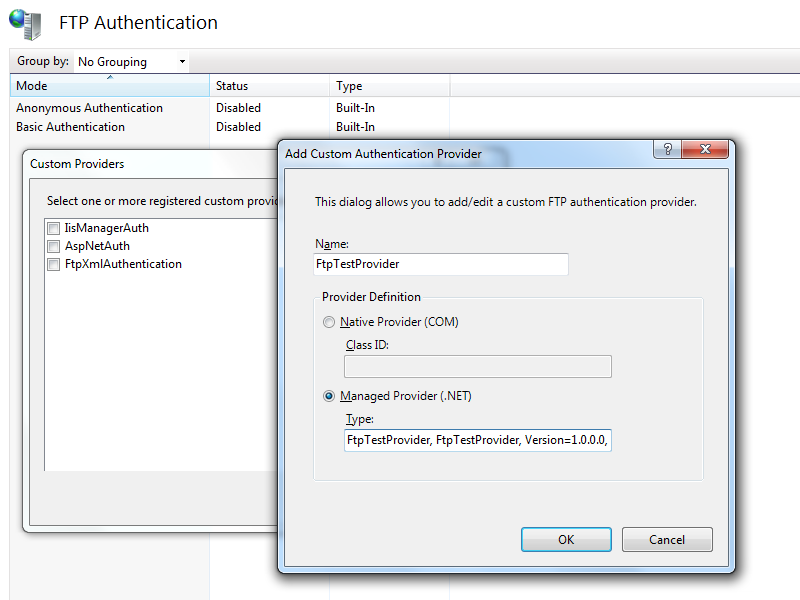FTP Clients - Part 16: NetDrive
30 November 2014 • by Bob • FTP, SSL
For the next installments in my series about FTP clients, I will be taking a look at two FTP redirectors at the same time. In this specific blog post, I will focus on NetDrive (from Bdrive Inc.), whereas my previous post looked at WebDrive (from South River Technologies).
At the time of this blog's writing, NetDrive is a for-retail FTP client and redirector which is available from the following URL:
For this blog post I will be using NetDrive version 2.3.2.
NetDrive 2.3 Overview
NetDrive is different from many of the other FTP clients that I have reviewed because it is an Internet protocol redirector, meaning that it allows you to map drive letters to a variety of Internet repositories. When you install and open NetDrive, you are presented with the list of supported Internet protocols and repositories which you can use for mapping drives:
As you can see from the illustration above, NetDrive's list of support technologies is quite extensive: DropBox, Box.net, Google Drive, OneDrive, Amazon S3, Openstack Swift, FTP, SFTP, and WebDAV.
When you add a drive or configure the settings for one of the default drives, you are presented with a dialog box where you can enter the settings for the drive connection; note that there are very few settings for FTP connections:
As you add drives, the NetDrive user interface will display the drives and their current connection status:
As an added touch, NetDrive customizes its drive icons in Windows Explorer, so you can easily see the type of mapped drive for each connection:
I would love to take an in-depth look at all of the supported protocols in this review, but this series is about FTP clients, so I'll move on to the FTP-specific features that I normally review.
Using NetDrive 2.3 with FTP over SSL (FTPS)
NetDrive 2.3 has built-in support for FTP over SSL (FTPS), although it only appears to support Explicit FTPS - and it does so in a confusing way. When you are editing the settings for an FTP drive connection, you need to check the box for SSL/TLS in order to enable FTPS. Unfortunately, when you do so, the dialog box will change the port to 990, which is the port number for Implicit FTPS; however, in my testing I could not get Implicit FTPS to work:
With the above information in mind, I needed to manually change the port number back to 21 in order to use Explicit FTPS with NetDrive:
Using NetDrive 2.3 with True FTP Hosts
True FTP hosts are not supported natively by NetDrive 2.3, and there are no settings which allow you to customize the login environment in order to work around this situation.
Using NetDrive 2.3 with Virtual FTP Hosts
NetDrive 2.3's login settings allow you to specify the virtual host name as part of the user credentials by using syntax like "ftp.example.com|username" or "ftp.example.com\username", so you can use virtual FTP hosts with NetDrive 2.3.
Scorecard for NetDrive 2.3
This concludes my quick look at a few of the FTP features that are available with NetDrive 2.3, and here are the scorecard results:
| Client Name | Directory Browsing | Explicit FTPS | Implicit FTPS | Virtual Hosts | True HOSTs | Site Manager | Extensibility |
|---|---|---|---|---|---|---|---|
| NetDrive 2.3.2 | N/A | Y | N1 | Y | N2 | Y | N/A |
Notes:
|
|||||||
That wraps things up for today's review of NetDrive 2.3. Your key take-aways should be: NetDrive has some nice features, and it supports a wide variety of protocols with a similar user experience; that being said, NetDrive has very few settings for drive connections, so its capabilities are somewhat limited.
Note: This blog was originally posted at http://blogs.msdn.com/robert_mcmurray/
FTP Clients - Part 15: WebDrive
30 November 2014 • by Bob • FTP, SSL
For the next installments in my series about FTP clients, I will be taking a look at two FTP redirectors at the same time. In this specific blog post, I will focus on WebDrive (from South River Technologies), whereas my next post will look at NetDrive (from Bdrive Inc.).
At the time of this blog's writing, WebDrive is a for-retail FTP client and redirector which is available from the following URL:
For this blog post I will be using WebDrive version 12.10.4082.
WebDrive 12 Overview
Before I continue, I would like to begin with some background information: because of my ongoing blog series about FTP clients, one question that I have often been asked is, "Which FTP client do you use?" Usually I have to answer, "That depends." I know that my answer sounds non-committal, but to be honest - I have yet to find an FTP client that does everything that I want, although a few FTP clients have had enough features for me to use them quite often. And with that in mind, I need to point out that I purchased my first license for WebDrive over 12 years ago, and over the years I have periodically renewed my license for later versions. So to partially answer my earlier question - WebDrive is one of the FTP clients that I have used a lot.
That being said, WebDrive is different from many of the other FTP clients that I have reviewed because it is an Internet protocol redirector, meaning that it allows you to map drive letters to a variety of Internet-based repositories. (I'll discuss those various protocols and repositories shortly.)
When you install and open WebDrive, you are presented with a fairly empty user interface:
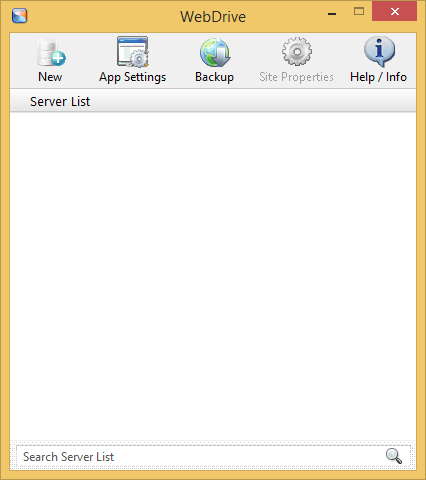
If you click the App Settings icon, you will be presented with a dialog box that offers dozens of customizable options:
When you click the New icon, you will be presented with a Site Wizard which lists the supported Internet protocols and repositories which you can use for mapping drives:
As you can see from the illustration above, WebDrive's list of support technologies is quite extensive: WebDAV, Secure WebDAV, FTP, Secure FTP, Google Drive, Amazon S3, SFTP, Dropbox, and FrontPage Server Extensions.
When you choose to create an FTP connection, WebDrive launches its Site Wizard, and the initial dialog box is pretty self-explanatory:
However, when you click the Advanced Settings button, you are presented once again with dozens of customizable settings for this specific connection:
As you continue to add sites with WebDrive, their connection types and current statuses are displayed in the user interface:
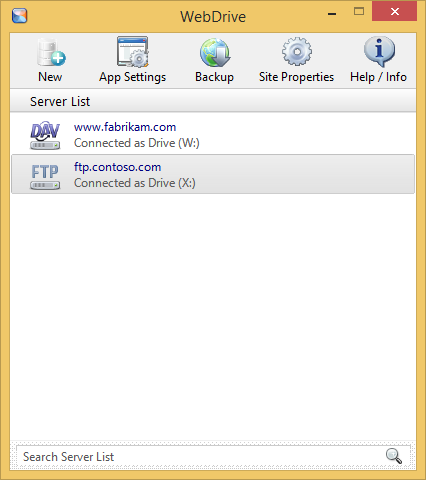
However, when you view your drives in Windows Explorer, even though network drives which are mapped through WebDrive are displayed with a different icon, you cannot tell the protocol type for mapped drives; this is one of the few times where NetDrive supported a feature that I really missed in WebDrive. (See my next blog entry for more information.)
WebDrive 12 supports command-line scripting, so if you find the features of the built-in Windows FTP client are somewhat limited, you can investigate scripting WebDrive:
WebDrive Command Line Parameters
I would love to take an in-depth look at all of the supported protocols in this review, but this series is about FTP clients, so I'll move on to the FTP-specific features that I normally review.
Using WebDrive 12 with FTP over SSL (FTPS)
WebDrive 12 has built-in support for FTP over SSL (FTPS), and it supports both Explicit and Implicit FTPS. To specify which type of encryption to use for FTPS, you need to choose the appropriate option from the Security Type drop-down menu in the FTP Settings for a site:
Using WebDrive 12 with True FTP Hosts
True FTP hosts are not supported natively by WebDrive 12, and there are no settings that I could find which would allow me to customize the login environment in order to work around this situation.
Using WebDrive 12 with Virtual FTP Hosts
WebDrive 12's login settings allow you to specify the virtual host name as part of the user credentials by using syntax like "ftp.example.com|username" or "ftp.example.com\username", so you can use virtual FTP hosts with WebDrive 12.
Scorecard for WebDrive 12
This concludes my quick look at a few of the FTP features that are available with WebDrive 12, and here are the scorecard results:
| Client Name | Directory Browsing | Explicit FTPS | Implicit FTPS | Virtual Hosts | True HOSTs | Site Manager | Extensibility |
|---|---|---|---|---|---|---|---|
| WebDrive 12.10.4082 | N/A | Y | Y | Y | N1 | Y | N/A |
Notes:
|
|||||||
That wraps things up for today's review of WebDrive 12. Your key take-aways should be: WebDrive is a powerful redirector with support for a wide variety of protocols. What's more, the WebDrive application and each individual connection contain dozens of options which allow you to customize the environment in hundreds of ways. As is the case with many of my reviews, I have barely presented a fraction of the capabilities that are available in WebDrive 12; you might want to try it out and experiment with all of its possibilities.
Note: This blog was originally posted at http://blogs.msdn.com/robert_mcmurray/
Some Useful and Obscure FTP Configuration Settings
30 June 2014 • by Bob • Configuration, FTP, IIS
I get a lot of question about various configuration settings for the IIS FTP service, and most of the settings that I discuss with people can be configured through the FTP features in the IIS Manager. That being said, there are some useful configuration settings for the FTP service which I periodical send to people that have no user interface for setting them. With that in mind, I thought I would write a quick blog to point out a few of these obscure settings that I personally use the most-often or I send to other people.
Using Domain Name Syntax as an FTP Virtual Hostname
I use this setting on all of my FTP servers because it seems a little more natural to me. Here's the scenario: the IIS FTP service supports two kinds of hostnames:
- "Real" FTP hostnames - these are real FTP hostnames that are specified by using the FTP HOST command (as defined in RFC 7151)
- "Virtual" ftp hostnames - these are FTP hostnames that are specified as part of the FTP USER command
Real FTP hostnames are pretty straight-forward: an FTP client specifies the hostname with a HOST command when a user is connecting to the server. Once the IIS FTP service receives that command, the FTP service routes the FTP session to the correct FTP site.
That being said, the FTP HOST command is still rather new, so only a handful of FTP clients currently support it. Because of that, you can use FTP "virtual" hostnames with the IIS FTP service. By default that syntax uses the "vertical line" or "pipe" character to differentiate between the hostname and user name. For example:
- "
ftp.contoso.com|username" - "
ftp.fabrikam.com|username"
When you are specifying your FTP credentials in your FTP client, you would enter your username like the preceding examples. While this syntax is valid for both the IIS FTP service and the underlying FTP protocol, it seems a little odd to most users (including me). With that in mind, we added a configuration setting for the FTP service that will allow you to use the more-familiar domain\username syntax like the following examples:
- "
ftp.contoso.com\username" - "
ftp.fabrikam.com\username"
To enable this feature, use the following steps:
- Open a command prompt as an administrator.
- Type the following commands:
cd /d "%SystemRoot%\System32\Inetsrv"
appcmd.exe set config -section:system.ftpServer/serverRuntime /hostNameSupport.useDomainNameAsHostName:"True" /commit:apphost
net.exe stop FTPSVC
net.exe start FTPSVC - Close the command prompt.
More information about this feature is available in the IIS configuration reference at the following URL:
- FTP Host Name Support <hostNameSupport>
http://www.iis.net/ConfigReference/system.ftpServer/serverRuntime/hostNameSupport
FTP Credential Caching
The FTP service caches user credentials for successfully-authenticated user sessions in order to help improve login performance, and I wrote the following detailed blog about this a couple of years ago:
Credential Caching in FTP 7.0 and FTP 7.5
I don't want to re-post an old blog, but I have sent several people to that blog over the years, so I thought that it was worth mentioning here since it seems to be referenced quite often. The problem that people seem to run into the most is that their old password is still valid for FTP after they have changed it, and this is caused by the FTP service caching their user credentials.
This is especially annoying for me personally when I am working on a development computer where I am creating an authentication provider. Unless I disable credential caching on my development computer, I can never seem to get any work done. To resolve this issue, I disable credential caching for the FTP service by using the following steps:
- Open a command prompt as an administrator.
- Type the following commands:
cd /d "%SystemRoot%\System32\Inetsrv"
appcmd.exe set config -section:system.ftpServer/caching /credentialsCache.enabled:"False" /commit:apphost
net.exe stop FTPSVC
net.exe start FTPSVC - Close the command prompt.
The blog which I mentioned earlier goes into more detail about setting a custom timeout interval for credential caching instead of disabling the feature entirely, and all of the settings for FTP credential caching are in the IIS configuration reference at the following URLs:
- FTP Caching <caching>
http://www.iis.net/ConfigReference/system.ftpServer/caching - FTP Credentials Cache <credentialsCache>
http://www.iis.net/ConfigReference/system.ftpServer/caching/credentialsCache
FTP Client Certificate Authentication
FTP Client Certificate Authentication is an often-overlooked feature of the IIS FTP service, and I think that this is due to two reasons:
- There is no user interface to configure the required settings
- Configuring the required settings is very difficult
My second reason cannot be understated; I usually have to set up FTP Client Certificate Authentication once or twice a year in order to test various scenarios, and each time I do so I am reminded of just how difficult it can be to get everything right, and equally how easy it is to get something wrong.
Fortunately I took the time a couple of years ago to write a blog which documents everything that it takes to configure the FTP service, and I have used my notes in that blog several times. In complement to my blog on the subject, Vivek Kumbhar wrote an excellent blog series with additional steps to configure your Active Directory for certificate authentication. With that in mind, here are all of the requisite blog posts that you would need to set up this feature:
- Configuring FTP Client Certificate Authentication in FTP 7
Describes how to configure your FTP server for FTP Client Certificate Authentication. - Configure Client Certificate Mapping in FTP 7.5 - Part 1
Describes how to set up your Active Directory server, IIS server, and FTP client systems. - Configure Client Certificate Mapping in FTP 7.5 - Part 2
Walks you through obtaining and installing a server certificate, which you will use later for your FTP site. - Configure Client Certificate Mapping in FTP 7.5 - Part 3
Walks you through setting up an FTP site with SSL. - Configure Client Certificate Mapping in FTP 7.5 - Part 4
Describes how to configure Active Directory mapping for a user account.
As I have mentioned before, configuring this feature is not for the faint-of-heart, but it can be very beneficial from a security standpoint.
For more information about the settings that are required for FTP Client Certificate Authentication, see the following articles in the IIS configuration reference:
- FTP Client Certificate Authentication <clientCertAuthentication>
http://www.iis.net/ConfigReference/system.applicationHost/sites/site/ftpServer/security/authentication/clientCertAuthentication - FTP over SSL <ssl>
http://www.iis.net/ConfigReference/system.applicationHost/sites/site/ftpServer/security/ssl - FTP SSL Client Certificates <sslClientCertificates>
http://www.iis.net/ConfigReference/system.applicationHost/sites/site/ftpServer/security/sslClientCertificates
That wraps it up for today's post. ;-]
Note: This blog was originally posted at http://blogs.msdn.com/robert_mcmurray/
Simple Utility to Calculate File Hashes
16 May 2014 • by Bob • Scripting, Visual Studio, Scripting, Visual Studio
I have to download various files from time-to-time, and it's nice when websites provide checksum hashes so I can validate that the file I just downloaded matches the version on the server. (ON a related note, I wrote a blog several years ago which showed how to create a provider for the IIS FTP service which automatically creates checksum files when files are uploaded to a server; see my Automatically Creating Checksum Files for FTP Uploads blog post for the details.)
In order to calculate hashes for files that I have downloaded, several years ago I wrote a simple command-line application for Windows which uses several of the built-in algorithms in .NET's System.Security.Cryptography. And while I realize that there are probably other tools that provide this same functionality, I have used this little utility for years, and I've had several people ask me for copies. With that in mind, I thought that it might make a nice blog topic if I shared the code with everyone. (Note: It's a really simple sample; the .NET framework does all the real work for this application.)
Without further fanfare, here's the source code. In order to use this code sample, you need to create a new C# project in Visual Studio and choose the Console Application template. When the new project opens, replace the template's code with the following:
using System; using System.Collections.Generic; using System.IO; using System.Text; using System.Security.Cryptography; class Hash { static void Main(string[] args) { // Verify the correct number of command-line arguments. if (args.Length != 2) { // Show the help message if an incorrect number of arguments was specified. ShowHelp(); return; } else { byte[] hashValue = null; // Verify that the specified file exists. if (!File.Exists(args[1])) { // Show the help message if a non-existent filename was specified. ShowHelp(); return; } else { try { // Create a fileStream for the file. FileStream fileStream = File.OpenRead(args[1]); // Be sure it's positioned to the beginning of the stream. fileStream.Position = 0; // Use the specified hash algorithm. switch (args[0].ToUpper()) { case "MD5": // Compute the MD5 hash of the fileStream. hashValue = MD5.Create().ComputeHash(fileStream); break; case "SHA1": // Compute the SHA1 hash of the fileStream. hashValue = SHA1.Create().ComputeHash(fileStream); break; case "SHA256": // Compute the SHA256 hash of the fileStream. hashValue = SHA256.Create().ComputeHash(fileStream); break; case "SHA384": // Compute the SHA384 hash of the fileStream. hashValue = SHA384.Create().ComputeHash(fileStream); break; case "SHA512": // Compute the SHA512 hash of the fileStream. hashValue = SHA512.Create().ComputeHash(fileStream); break; case "BASE64": // Compute the BASE64 hash of the fileStream. byte[] binaryData = new Byte[fileStream.Length]; long bytesRead = fileStream.Read(binaryData, 0, (int)fileStream.Length); if (bytesRead != fileStream.Length) { throw new Exception(String.Format("Number of bytes read ({0}) does not match file size ({1}).", bytesRead, fileStream.Length)); } string base64String = System.Convert.ToBase64String(binaryData, 0, binaryData.Length); Console.WriteLine("File: {0}\r\nBASE64 Hash: {1}", fileStream.Name, base64String); hashValue = null; break; default: // Display the help message if an unrecognized hash algorithm was specified. ShowHelp(); return; } if (hashValue != null) { // Write the hash value to the Console. PrintHashData(args[0].ToUpper(), fileStream.Name, hashValue); } // Close the file. fileStream.Close(); } catch (Exception ex) { Console.WriteLine("Error: {0}", ex.Message); } } } } // Display the help message. private static void ShowHelp() {/> Console.WriteLine("HASH.exe <hash algorithm> <file name>\n\n" + "\tWhere <hash algorithm> is one of the following:\n" + "\t\tBASE64\n\t\tMD5\n\t\tSHA1\n\t\tSHA256\n\t\tSHA384\n\t\tSHA512\n"); } // Print the hash data in a readable format. private static void PrintHashData(string algorithm, string fileName, byte[] array) { Console.Write("File: {0}\r\n{1} Hash: ", fileName,algorithm); for (int i = 0; i < array.Length; i++) { Console.Write(String.Format("{0:X2}", array[i])); } Console.WriteLine(); }/>}
When you compile and run the application, you will see following help message when you specify no command-line parameters:
HASH.exe <hash algorithm> <file name> Where <hash algorithm> is one of the following: BASE64 MD5 SHA1 SHA256 SHA384 SHA512
When you specify one of the supported hashing algorithms and a filename, the application will display something like the following example:
C:\>hash.exe SHA1 foobar.zip File: C:\foobar.zip SHA1 Hash: 57686F6120447564652C20426F6220526F636B73
That's all there is to it. As I mentioned earlier, it's a pretty simple sample. ;-]
Note: This blog was originally posted at http://blogs.msdn.com/robert_mcmurray/
What I Do For A Living
29 April 2014 • by Bob • Random Thoughts
It seems that I have always had a difficult time explaining to people what I do at Microsoft. It's not that I'm unsure about what I do - the details of my job have always been crystal-clear to me and I love what I am doing. It's just that I can't find a way to explain things in a way that doesn't result in blank stares from anyone who isn't a geek. (This problem isn't limited to me, though; my non-technical wife simply responds "I have no idea what he does" when someone asks her what I do for a living.)
Here's a perfect example: when I was a Program Manager on the Internet Information Services (IIS) team, people would often ask me what I did for Microsoft, and I would reply with something like, "I help design and implement the web publishing protocols for Microsoft's web server."
Other Person: [Blank Stare]
I would attempt to remedy the situation by adding, "You know, I design Microsoft's implementation of Internet technologies like the File Transfer Protocol, WebDAV, and the FrontPage Server Extensions."
Other Person: [Blank Stare]
In a sometimes-futile effort to salvage the conversation from complete disaster, I would interject, "You like to use the Internet, right? Well, your computer is on one side of the Internet, and my team helps build the other side of the Internet. That's kind of what I do."
That comment would usually be met with a slight spark of recognition, which was sometimes followed by a half-muttered, "That's nice."
At one time or other during my tenure as a Program Manager on the IIS team I was responsible for a smattering of disparate technologies; things like FTP, WebDAV, FPSE, FastCGI, PHP, URL Rewrite, IIS Express, Log Parser, etc. Most of those technologies garnered little to no interest for the average person, and many of my coworkers found them pretty boring as well. Just the same, I personally found every one of those technologies completely fascinating. (Why else would I spend eight years trying to get just one new command added to FTP?)
A couple of years ago I left the IIS program management team and I joined the writing team which is responsible for documenting Microsoft's ASP.NET framework; and if you have to ask what that means, then you are probably not interested in the answer.
Still, people would ask me what I do for Microsoft, and I would try to explain my job with statements like, "I document the Application Programming Interfaces (or APIs) for Microsoft's ASP.NET."
Other Person: [Blank Stare]
I would try to nudge the conversation along by saying things like, "I help people write web code."
Other Person: [Blank Stare]
Skipping ahead in the conversation, I would usually make a last-ditch attempt by stating, "Let's say you wanted to create a website; if so, you might read something that I wrote in order to help you get started."
Sometimes this remark would illicit a hint of acknowledgment, but usually I just got another blank stare.
This leads me to a few days ago. My wife and I were at dinner, and a waiter asked me what I did for a living. In the back of my mind I started to say something like, "Well, these days I'm documenting a set of APIs that Java programmers will use with Microsoft Azure technologies [blah blah blah]..."
But what actually came out of my mouth was, "I could explain it to you, but I'm pretty sure you wouldn't want me to. Trust me."
I like that answer. I think I'll stick with it in the future. :-)
FTP ETW Tracing and IIS 8 - Part 2
09 April 2014 • by Bob • Batch Files, ETW, IIS 8, Log Files, LogParser, Scripting, Troubleshooting, FTP, IIS, IIS 8, LogParser, FTP
Shortly after I published my FTP ETW Tracing and IIS 8 blog post, I was using the batch file from that blog to troubleshoot an issue that I was having with a custom FTP provider. One of the columns which I display in my results is Clock-Time, which is obviously a sequential timestamp that is used to indicate the time and order in which the events occurred.
| (Click the following image to view it full-size.) |
 |
At first glance the Clock-Time values might appear to be a range of useless numbers, but I use Clock-Time values quite often when I import the data from my ETW traces into something like Excel and I need to sort the data by the various columns.
That being said, apart from keeping the trace events in order, Clock-Time isn't a very user-friendly value. However, LogParser has some great built-in functions for crunching date/time values, so I decided to update the script to take advantage of some LogParser coolness and reformat the Clock-Time value into a human-readable Date/Time value.
My first order of business was to figure out how to decode the Clock-Time value; since Clock-Time increases for each event, it is obviously an offset from some constant, and after a bit of searching I found that the Clock-Time value is the offset in 100-nanosecond intervals since midnight on January 1, 1601. (Windows uses that value in a lot of places, not just ETW.) Once I had that information, it was pretty easy to come up with a LogParser formula to convert the Clock-Time value into the local time for my system, which is much easier to read.
With that in mind, here is the modified batch file:
@echo off
rem ======================================================================
rem Clean up old log files
for %%a in (ETL CSV) do if exist "%~n0.%%a" del "%~n0.%%a"
echo Starting the ETW session for full FTP tracing...
LogMan.exe start "%~n0" -p "IIS: Ftp Server" 255 5 -ets
echo.
echo Now reproduce your problem.
echo.
echo After you have reproduced your issue, hit any key to close the FTP
echo tracing session. Your trace events will be displayed automatically.
echo.
pause>nul
rem ======================================================================
echo.
echo Closing the ETW session for full FTP tracing...
LogMan.exe stop "%~n0" -ets
rem ======================================================================
echo.
echo Parsing the results - this may take a long time depending on the size of the trace...
if exist "%~n0.etl" (
TraceRpt.exe "%~n0.etl" -o "%~n0.csv" -of CSV
LogParser.exe "SELECT [Clock-Time], TO_LOCALTIME(ADD(TO_TIMESTAMP('1601-01-01 00:00:00', 'yyyy-MM-dd hh:mm:ss'), TO_TIMESTAMP(DIV([Clock-Time],10000000)))) AS [Date/Time], [Event Name], Type, [User Data] FROM '%~n0.csv'" -i:csv -e 2 -o:DATAGRID -rtp 20
)
When you run this new batch file, it will display an additional "Date/Time" column with a more-informative value in local time for the sever where you captured the trace.
| (Click the following image to view it full-size.) |
 |
The new Date/Time column is considerably more practical, so I'll probably keep it in the batch file that I use when I am troubleshooting. You will also notice that I kept the original Clock-Time column; I chose to do so because I will undoubtedly continue to use that column for sorting when I import the data into something else, but you can safely remove that column if you would prefer to use only the new Date/Time value.
That wraps it up for today's post. :-)
Note: This blog was originally posted at http://blogs.msdn.com/robert_mcmurray/
FTP ETW Tracing and IIS 8
08 April 2014 • by Bob • FTP, IIS, IIS 8, LogParser, IIS, IIS 8, LogParser, ETW, Troubleshooting, Scripting, Batch Files, Log Files
In the past I have written a couple of blogs about using the FTP service's Event Tracing for Windows (ETW) features to troubleshoot issues; see FTP and ETW Tracing and Troubleshooting Custom FTP Providers with ETW for details. Those blog posts contain batch files which use the built-in Windows LogMan utility to capture an ETW trace, and they use downloadable LogParser utility to parse the results into human-readable form. I use the batch files from those blogs quite often, and I tend to use them a lot when I am developing custom FTP providers which add new functionality to my FTP servers.
Unfortunately, sometime around the release of Windows 8 and Windows Server 2012 I discovered that the ETW format had changed, and the current version of LogParser (version 2.2) cannot read the new ETW files. When you try to use the batch files from my blog with IIS 8, you see the following errors:
Verifying that LogParser.exe is in the path... Done. Starting the ETW session for full FTP tracing... The command completed successfully. Now reproduce your problem. After you have reproduced your issue, hit any key to close the FTP tracing session. Your trace events will be displayed automatically. Closing the ETW session for full FTP tracing... The command completed successfully. Parsing the results - this may take a long time depending on the size of the trace... Task aborted. Cannot open <from-entity>: Trace file "C:\temp\ftp.etl" has been created on a OS version (6.3) that is not compatible with the current OS version Statistics: ----------- Elements processed: 0 Elements output: 0 Execution time: 0.06 seconds
I meant to research a workaround at the time, but one thing led to another and I simply forgot about doing so. But I needed to use ETW the other day when I was developing something, so that seemed like a good time to quit slacking and come up with an answer. :-)
With that in mind, I came up with a very easy workaround, which I will present here. Once again, this batch file has a requirement on LogParser being installed on your system, but for the sake of brevity I have removed the lines from this version of the batch file which check for LogParser. (You can copy those lines from my previous blog posts if you want that functionality restored.)
Here's the way that this workaround is implemented: instead of creating an ETW log and then parsing it directly with LogParser, this new batch file invokes the built-in Windows TraceRpt command to parse the ETW file and save the results as a CSV file, which is then read by LogParser to view the results in a datagrid like the batch files in my previous blogs:
@echo off rem ====================================================================== rem Clean up old log files for %%a in (ETL CSV) do if exist "%~n0.%%a" del "%~n0.%%a" echo Starting the ETW session for full FTP tracing... LogMan.exe start "%~n0" -p "IIS: Ftp Server" 255 5 -ets echo. echo Now reproduce your problem. echo. echo After you have reproduced your issue, hit any key to close the FTP echo tracing session. Your trace events will be displayed automatically. echo. pause>nul rem ====================================================================== echo. echo Closing the ETW session for full FTP tracing... LogMan.exe stop "%~n0" -ets rem ====================================================================== echo. echo Parsing the results - this may take a long time depending on the size of the trace... if exist "%~n0.etl" ( TraceRpt.exe "%~n0.etl" -o "%~n0.csv" -of CSV LogParser.exe "SELECT [Clock-Time], [Event Name], Type, [User Data] FROM '%~n0.csv'" -i:csv -e 2 -o:DATAGRID -rtp 20 )
Here's another great thing about this new batch file - it will also work down-level on Windows 7 and Windows Server 2008; so if you have been using my previous batch files with IIS 7 - you can simply replace your old batch file with this new version. You will see a few differences between the results from my old batch files and this new version, namely that I included a couple of extra columns that I like to use for troubleshooting.
| (Click the following image to view it full-size.) |
 |
There is one last thing which I would like to mention in closing: I realize that it would be much easier on everyone if Microsoft simply released a new version of LogParser which works with the new ETW format, but unfortunately there are no plans at the moment to release a new version of LogParser. And trust me - I'm just as depressed about that fact as anyone else. :-(
Note: This blog was originally posted at http://blogs.msdn.com/robert_mcmurray/
FTP Clients - Part 13: WinSCP
28 February 2014 • by Bob • FTP, SSL
For this next installment in my series about FTP clients, I want to take a look at WinSCP, which is an open source FTP/SFTP client that is available from the following URL:
For this blog post I used WinSCP 5.5.1, and it was available for free when I wrote this blog post. That being said, WinSCP's author (Martin Prikryl) takes donations. (And I think that it's a worthy cause; I like to support independent development work.)
WinSCP 5.5 Overview
When you open WinSCP 5.5, you will first see the Login dialog box, which will be empty until you add some sites to the list. The Login dialog allows you to create folders so you can categorize your sites, and the user interface is comparable to what you would expect in a Site Manager for other FTP clients.
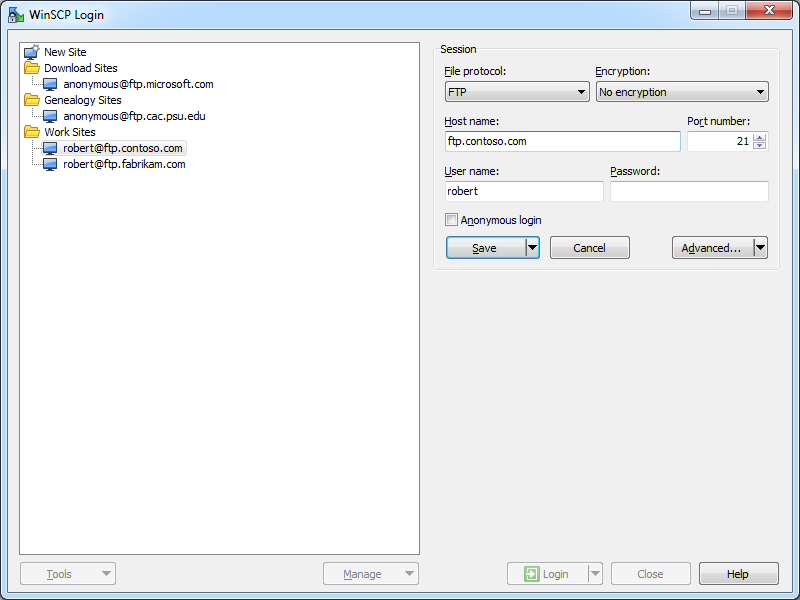 |
| Fig. 1 - The opening Login dialog in WinSCP 5.5. |
When you are adding FTP sites, you have three choices for the protocol: FTP, SCP, and SFTP; you also have four choices for encryption: No encryption, TLS/SSL Implicit encryption, TLS Explicit encryption, and SSL Explicit encryption. (I'll discuss those later.)
When you open a site for which you did not save the password, (which I highly recommend), you will be prompted for your password.
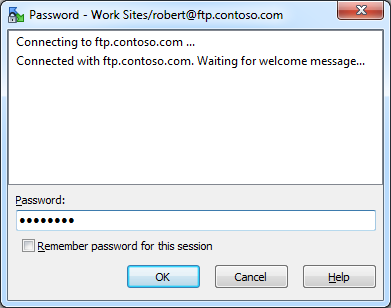 |
| Fig. 2 - The WinSCP 5.5 Password dialog. |
Once your FTP site is opened, the main application window is displayed, and it resembles a two-column file explorer interface with local and remote folders, which you might expect from a GUI-based FTP client. (Note: WinSCP refers to this as it's "Commander" interface.)
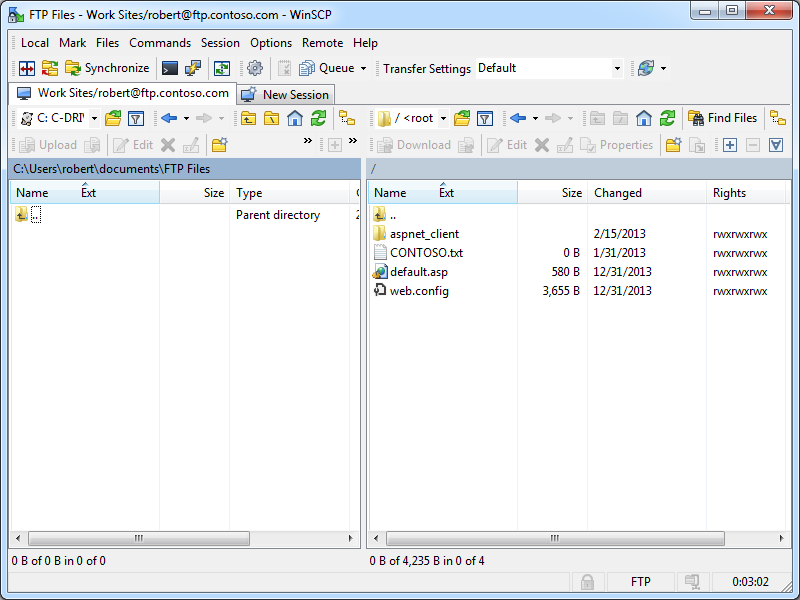 |
| Fig. 3 - Local and Remote Folders. |
That being said, if you change your application preferences, you can change the user interface so that it uses a single-column file explorer interface with a folder tree, which might be useful if you would rather use the FTP client as a drag-and-drop repository. (Note: WinSCP refers to this as it's "Explorer" interface.)
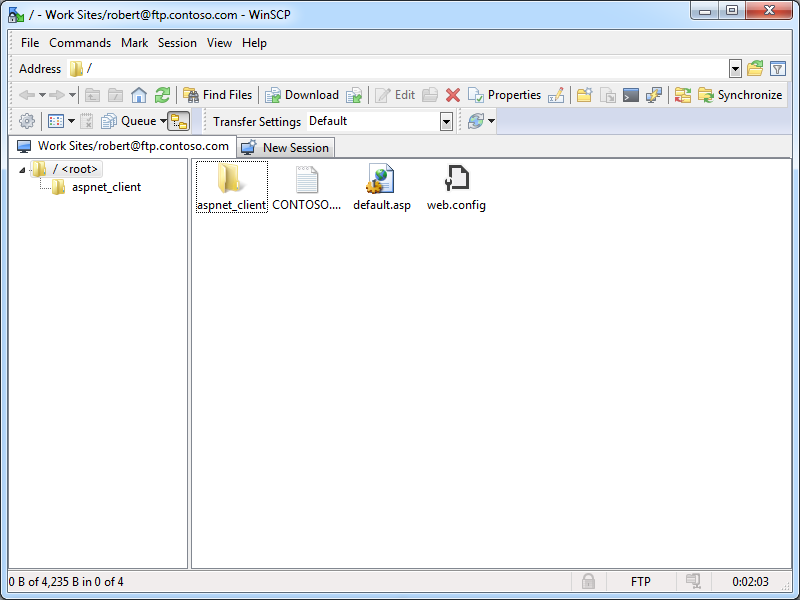 |
| Fig. 4 - Remote Folder Tree and Files. |
WinSCP 5.5 has support for automation through .NET and COM, and documentation about automating WinSCP 5.5 programmatically is available on the WinSCP website at the following URL:
WinSCP .NET Assembly and COM Library
There are several detailed automation examples on the WinSCP website that are written in C#, VB.NET, PowerShell, JavaScript, VBScript, etc., and the documentation is quite good. If you need to do a lot of FTP scripting and you are looking for a good way to automate your FTP sessions, you might want to consider this FTP client.
If you don't want to write a bunch of code, you can also automate WinSCP from a command line, and the documentation about that is available on the WinSCP website at the following URL:
Another great feature about WinSCP is that it can be downloaded as portable executables, which makes it easy to copy between systems. This is a great feature for me since I like to keep a collection of handy utilities in my SkyDrive/OneDrive folders.
Using WinSCP 5.5 with FTP over SSL (FTPS)
WinSCP 5.5 has built-in support for FTP over SSL (FTPS), and it supports both Explicit and Implicit FTPS. To specify which type of encryption to use for FTPS, you need to choose the appropriate option from the Encryption drop-down menu for an FTP site.
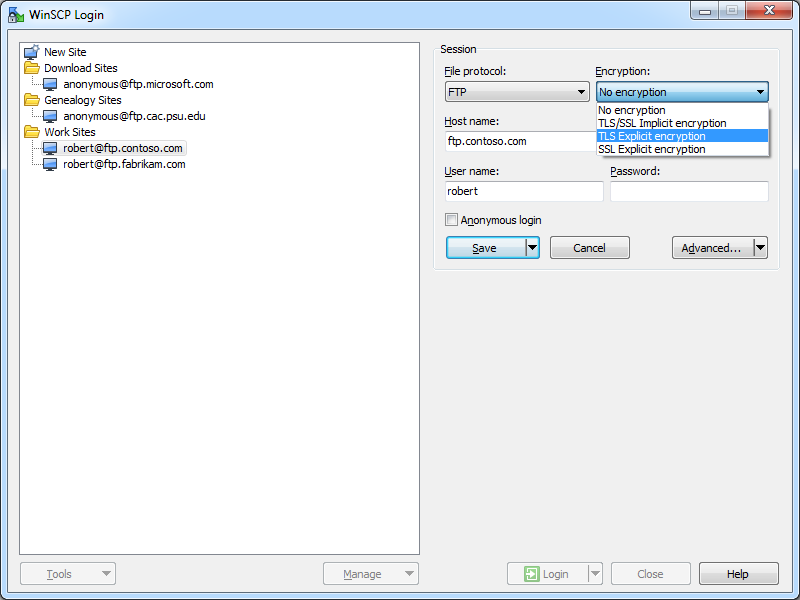 |
| Fig. 5 - Specifying the FTPS encryption. |
Once you have established an FTPS connection through WinSCP 5.5, the user experience is the same as it is for a standard FTP connection. That being said, I could not find a way to drop out of FTPS once a connection is established, so FTPS is an all or nothing option for your sessions.
Using Using WinSCP 5.5 with True FTP Hosts
True FTP hosts are not supported natively, and even though WinSCP 5.5 allows you to send post-login commands after an FTP site has been opened, I could not find a way to send a custom command before sending user credentials, so true FTP hosts cannot be used.
Using Using WinSCP 5.5 with Virtual FTP Hosts
WinSCP 5.5's login settings allow you to specify the virtual host name as part of the user credentials by using syntax like "ftp.example.com|username" or "ftp.example.com\username", so you can use virtual FTP hosts with WinSCP 5.5.
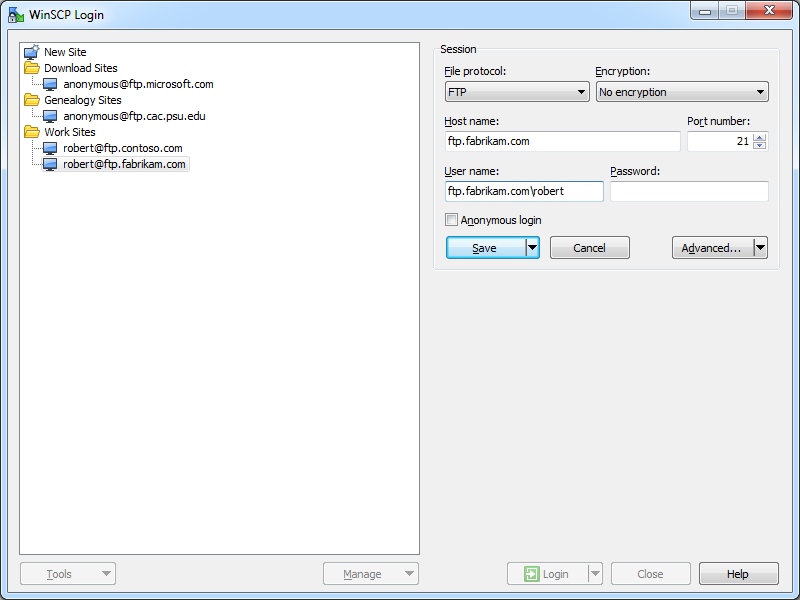 |
| Fig. 6 - Specifying an FTP virtual host. |
Scorecard for WinSCP 5.5
This concludes my quick look at a few of the FTP features that are available with WinSCP 5.5, and here are the scorecard results:
| Client Name | Directory Browsing | Explicit FTPS | Implicit FTPS | Virtual Hosts | True HOSTs | Site Manager | Extensibility |
|---|---|---|---|---|---|---|---|
| WinSCP 5.5.1 | Rich | Y | Y | Y | N | Y | N/A |
| Note: I could not find anyway to extend the functionality of WinSCP 5.5; but as I said earlier, it provides rich automation features for .NET, COM, and the command-line. |
|||||||
That wraps things up for today's blog. Your key take-aways should be: WinSCP 5.5 is good FTP client with a lot of options, and it has a very powerful automation story. As I mentioned earlier, if you have to do a lot of FTP automation, you should really take a look at this FTP client.
Note: This blog was originally posted at http://blogs.msdn.com/robert_mcmurray/
Error 0x80070005 When Calling the FTP FlushLog Method
31 January 2014 • by Bob • FTP, Extensibility
I had an interesting question earlier today which I thought was worth sharing. One of my coworkers was trying to use the code sample from my Programmatically Flushing FTP Logs blog, and he was getting the following error:
Unhandled Exception: System.UnauthorizedAccessException: Access is denied. (Exception from HRESULT: 0x80070005 (E_ACCESSDENIED))
at Microsoft.Web.Administration.Interop.IAppHostMethodInstance.Execute()
at Sample.Main() in c:\Projects\FtpTests\Program.cs:line 25
I knew that the code sample in my blog worked perfectly when I originally wrote it, so I figured that my coworker must be doing something wrong. (And every developer has said "It works on my computer..." at one time or other.) But I decided to give him the benefit of the doubt, so I copied the source code from my blog into a new Visual Studio project and I ran it.
Much to my surprise, I saw the same error that my coworker was seeing if I didn't step the code through with a debugger.
When I stepped through the code in a debugger, I saw the following error message:
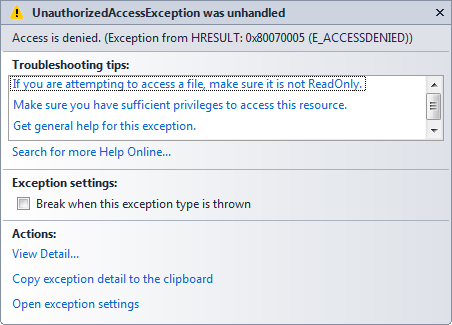
At this point I was thinking, "What the heck? I know this code was working before..." I started to wonder if we had released a breaking change to the FTP service sometime during the past two years, but then it suddenly dawned on me: I hadn't started the FTP service on my computer.
[Duh.]
That was the source of the problem: I usually have the FTP service configured for manual startup on my development computers, but the FTP methods to start and stop FTP sites and flush the FTP logs do not work when the FTP service is not running. Once both of us started the FTP service on each of our systems the problem went away.
I hope this helps. ;-]
Note: This blog was originally posted at http://blogs.msdn.com/robert_mcmurray/
Custom Post-Build Events for Compiling FTP Providers
26 October 2013 • by Bob • Extensibility, FTP, Visual Studio
I've written a lot of walkthroughs and blog posts about creating custom FTP providers over the past several years, and I usually include instructions like the following example for adding a custom post-build event that will automatically register your extensibility provider in the Global Assembly Cache (GAC) on your development computer:
- Click Project, and then click the menu item your project's properties.
- Click the Build Events tab.
- Enter the following in the Post-build event command line dialog box:
net stop ftpsvc call "%VS100COMNTOOLS%\vsvars32.bat">nul gacutil.exe /if "$(TargetPath)" net start ftpsvc
And I usually include instructions like the following example for determining the assembly information for your extensibility provider:
- In Windows Explorer, open your "C:\Windows\assembly" path, where C: is your operating system drive.
- Locate the FtpXmlAuthorization assembly.
- Right-click the assembly, and then click Properties.
- Copy the Culture value; for example: Neutral.
- Copy the Version number; for example: 1.0.0.0.
- Copy the Public Key Token value; for example: 426f62526f636b73.
- Click Cancel.
Over time I have changed the custom post-build event that I use when I am creating custom FTP providers, and my changes make it easier to register custom FTP providers. With that in mind, I thought that my changes would make a good blog subject.
First of all, if you take a look at my How to Use Managed Code (C#) to Create a Simple FTP Authentication Provider walkthrough, you will see that I include instructions like my earlier examples to create a custom post-build event and retrieve the assembly information for your extensibility provider.
That being said, instead of using the custom post-build event in that walkthrough, I have started using the following custom post-build event:
net stop ftpsvc call "$(DevEnvDir)..\Tools\vsvars32.bat" gacutil.exe /uf "$(TargetName)" gacutil.exe /if "$(TargetPath)" gacutil.exe /l "$(TargetName)" net start ftpsvc
This script should resemble the following example when entered into Visual Studio:
This updated script performs the following actions:
- Stops the FTP service (this will allow any copies of your DLL to unload)
- Loads the Visual Studio environment variables (this will add gacutil.exe to the path)
- Calls gacutil.exe to forcibly unregister any previous version of your FTP provider
- Calls gacutil.exe to forcibly register the newly-compiled version of your FTP provider
- Calls gacutil.exe to list the GAC information for your FTP provider (this will be used to register your DLL with IIS)
- Starts the FTP service
Let's say that you created a simple FTP authentication provider which contained code like the following example:
using System; using System.Text; using Microsoft.Web.FtpServer; public class FtpTestProvider : BaseProvider, IFtpAuthenticationProvider { private string _username = "test"; private string _password = "password"; public bool AuthenticateUser( string sessionId, string siteName, string userName, string userPassword, out string canonicalUserName) { canonicalUserName = userName; if (((userName.Equals(_username, StringComparison.OrdinalIgnoreCase)) == true) && userPassword == _password) { return true; } else { return false; } } }
When you compile your provider in Visual Studio, the output window should show the results of the custom post-build event:
When you examine the output information in detail, the highlighted area in the example below should be of particular interest, because it contains the assembly information for your extensibility provider:
------ Rebuild All started: Project: FtpTestProvider, Configuration: Debug Any CPU ------
FtpTestProvider -> c:\users\foobar\documents\visual studio 2012\Projects\FtpTestProvider\bin\Debug\FtpTestProvider.dll
The Microsoft FTP Service service is stopping..
The Microsoft FTP Service service was stopped successfully.
Microsoft (R) .NET Global Assembly Cache Utility. Version 4.0.30319.17929
Copyright (c) Microsoft Corporation. All rights reserved.
Assembly successfully added to the cache
Microsoft (R) .NET Global Assembly Cache Utility. Version 4.0.30319.17929
Copyright (c) Microsoft Corporation. All rights reserved.
The Global Assembly Cache contains the following assemblies:
FtpTestProvider, Version=1.0.0.0, Culture=neutral, PublicKeyToken=eb763c2ec0efff75, processorArchitecture=MSIL
Number of items = 1
The Microsoft FTP Service service is starting.
The Microsoft FTP Service service was started successfully.
========== Rebuild All: 1 succeeded, 0 failed, 0 skipped ==========
Once you have that information, you simply need to reformat it as "FtpTestProvider, FtpTestProvider, Version=1.0.0.0, Culture=neutral, PublicKeyToken=eb763c2ec0efff75" in order to enter it into the FTP Custom Authentication Providers dialog box in the IIS Manager, or by following the steps in my FTP Walkthroughs or my Adding Custom FTP Providers with the IIS Configuration Editor blogs.
That wraps it up for today's post. As always, let me know if you have any questions. ;-]
Note: This blog was originally posted at http://blogs.msdn.com/robert_mcmurray/