How to create an HTML Application to configure your IIS SMTP Username and Password settings
22 May 2015 • by Bob • IIS, Scripting, Configuration, HTMLA, Security, VBScript, SMTP
Like many IIS administrators, I usually install the local SMTP service on my IIS servers when I am setting up a new server from scratch. When I install the SMTP service, I configure it so that it only listens on the IP address of 127.0.0.1, so it can only send emails which originate on the server itself. What's more, I configure the SMTP service to relay all emails to a downstream SMTP service which can send emails out to the Internet. By configuring these options, I can write my ASP.NET, PHP, and Classic ASP applications so that they use the local SMTP service for all email-related functionality, which acts as a sort of message server for my applications. This system works great, and I have used this particular setup since the days of IIS 4.0. (Which was released in late 1997, as you may recall.)
That being said, in the interests of security, sometime ago I started using a downstream SMTP service which requires user credentials, (that way no one could use the downstream server anonymously). As an additional security step, I use an account which requires that the credentials are changed every 30 days or so. This is always a good security practice for myriad obvious reasons, but this meant that I needed to update the SMTP username/password settings in my IIS configuration settings every 30 days.
With that in mind, many years ago I wrote a simple VBScript application which I would use to update those credentials. At first I would simply enter the credentials directly into the script, then I would run it to update IIS, and then I would strip the credentials from the script. Needless to say, this was pretty low-tech - even considering that this was 17 or 18 years ago. I eventually updated the script so that it would use VBScript Input Boxes to prompt me for the credentials, so I no longer needed to store the credentials in the script itself. (Sometime after that I rewrote the script so that it would read the existing values from the IIS settings and pre-populate the input boxes.)
Jumping ahead a couple of years, I decided to rewrite the script as an HTML Application, which offered me considerably more options from a user interface perspective. That script has been serving me faithfully for some time now, so I thought that it would make a good blog subject.
Using the HTML Application
Using the application is pretty straight-forward; when you double click the HTA file, it will present you with the following user interface:
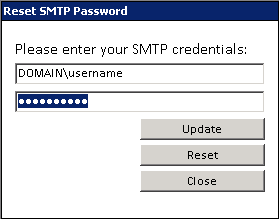
The script will read any existing credentials from your IIS settings and use those to pre-populate the interface. If no existing credentials are found, it will pre-populate the interface with the username of the currently-logged-on user.
Clicking Update will update your IIS settings, clicking Reset will reset the values back to the last saved version, and clicking Close will obviously close the application, but only after it has checked if you have any unsaved changes.
Creating the HTML Application
To create this HTML Application, save the following HTMLA code as "Reset SMTP Password.hta" to your computer, and then double-click its icon to run the application.
<html> <head> <title>Reset SMTP Password</title> <HTA:APPLICATION APPLICATIONNAME="Reset SMTP Password" ID="ResetSmtpPassword" VERSION="1.0" BORDER="dialog" BORDERSTYLE="static" INNERBORDER="no" CAPTION="yes" SYSMENU="no" MAXIMIZEBUTTON="no" MINIMIZEBUTTON="no" SCROLL="no" SCROLLFLAT="yes" SINGLEINSTANCE="yes" CONTEXTMENU="no" SELECTION="no"/> <style> <!-- body,input
{
font-family:calibri,arial;
font-size:9pt;
color: #000;
background-color: #fff;
} table,td,th
{
border:none;
} --> </style> </head> <script language="VBScript"> Option Explicit ' Define the global variables. Dim objWMIService, objIIsSmtpServer Dim strRouteUserName, strRoutePassword Dim blnCancelBubble, blnPendingUpdates ' ---------------------------------------- ' ' Initialization method for the application. ' ' ---------------------------------------- Sub Window_OnLoad ' Define the local variables. Dim objNetwork ' Set up the UI dimensions. Const intDialogWidth = 280 Const intDialogHeight = 220 ' Specify the window position and size. Self.resizeTo intDialogWidth,intDialogHeight Self.moveTo (Screen.AvailWidth - intDialogWidth) / 2, _ (Screen.AvailHeight - intDialogHeight) / 2 ' Enable events. blnCancelBubble = False blnPendingUpdates = False ' Set up some base objects for the local computer and default SMTP instance. ' Note that these settings can be customized for a different computer or SMTP instance. Set objWMIService = GetObject("winmgmts:{impersonationLevel=impersonate}!\\.\root\cimv2") Set objIIsSmtpServer = GetObject("IIS://localhost/SmtpSvc/1") ' Retrieve the current username/password from the SMTP settings. strRouteUserName = objIIsSmtpServer.RouteUserName strRoutePassword = objIIsSmtpServer.RoutePassword ' Verify that a username was retrieved; otherwise, use the logged-on user. If Len(strRouteUserName)=0 Then Set objNetwork = CreateObject("WScript.Network") strRouteUserName = IIf(Len(objNetwork.UserDomain)>0, _ objNetwork.UserDomain & "\","") & objNetwork.UserName Set objNetwork = Nothing blnPendingUpdates = True End If ' Store the username/password values in the UI. txtUsername.value = strRouteUserName txtPassword.value = strRoutePassword End Sub ' ---------------------------------------- ' ' Implement the missing IIf() function. ' ' ---------------------------------------- Function IIf(tx,ty,tz) If (tx) Then IIf = ty Else IIf = tz End Function ' ---------------------------------------- ' ' Click handler for the Close button. ' ' ---------------------------------------- Sub btnClose_OnClick() ' Test if we need to cancel bubbling of events. If blnCancelBubble = False Then ' Check if there are pending updates. If blnPendingUpdates = False Then ' If not, then close the application. Window.close ' Prompt the user to exit. ElseIf MsgBox("You have not saved your changes." & vbCrLf & _ "Are you sure you wish to exit?", _ vbYesNo+vbDefaultButton2+vbQuestion+vbSystemModal, _ ResetSmtpPassword.applicationName)=vbYes Then ' Enable event bubbling. blnCancelBubble = True ' Close the application. Window.close End If End If ' Specify whether to bubble events. blnCancelBubble = IIf(blnCancelBubble=True,False,True) End Sub ' ---------------------------------------- ' ' Change handler for text boxes. ' ' ---------------------------------------- Sub Textbox_OnChange() ' Flag the application as having updates pending. blnPendingUpdates = True End Sub ' ---------------------------------------- ' ' Focus handler for text boxes. ' ' ---------------------------------------- Sub Textbox_OnFocus(objTextbox) ' Select the text in the textbox. objTextbox.Select End Sub ' ---------------------------------------- ' ' Click handler for the Reset button. ' ' ---------------------------------------- Sub btnReset_OnClick() ' Reset the username/password values in the UI. txtUsername.value = strRouteUserName txtPassword.value = strRoutePassword blnPendingUpdates = False End Sub ' ---------------------------------------- ' ' Click handler for the Update button. ' ' ---------------------------------------- Sub btnUpdate_OnClick() ' Catch bubbled events. If blnCancelBubble = True Then blnCancelBubble = False Exit Sub End If ' Verify valid data. If Len(txtUsername.value)=0 Or Len(txtPassword.value)=0 Then ' Inform the user that they made a mistake. MsgBox "An invalid username or password was entered.", _ vbCritical + vbOKOnly, ResetSmtpPassword.applicationName ' Cancel event bubbling. blnCancelBubble = True Else ' Store the username/password values for the SMTP server. objIIsSmtpServer.RouteUserName = txtUsername.value objIIsSmtpServer.RoutePassword = txtPassword.value objIIsSmtpServer.SetInfo ' Save the username/password values. strRouteUserName = txtUsername.value strRoutePassword = txtPassword.value ' Flag the application as having no updates pending. blnPendingUpdates = False ' Cancel event bubbling. blnCancelBubble = True End If End Sub </script> <body bgcolor="white" id="HtmlBody"> <div id="FormControls"> <table> <tr><td>Please enter your SMTP credentials:</td></tr> <tr> <td align="left"> <input type="text" style="width:250px;height:22px" name="txtUsername" id="txtUsername" onchange="Textbox_OnChange()" onfocus="Textbox_OnFocus(txtUsername)" /> </td> </tr> <tr> <td align="left"> <input type="password" style="width:250px;height:22px" name="txtPassword" id="txtPassword" onchange="Textbox_OnChange()" onfocus="Textbox_OnFocus(txtPassword)" /> </td> </tr> <tr> <td align="right"> <input type="button" style="width:125px;height:22px" name="btnUpdate" id="btnUpdate" value="Update" onclick="btnUpdate_OnClick()" /> </td> </tr> <tr> <td align="right"> <input type="button" style="width:125px;height:22px" name="btnReset" id="btnReset" value="Reset" onclick="btnReset_OnClick()" /> </td> </tr> <tr> <td align="right"> <input type="button" style="width:125px;height:22px" name="btnClose" id="btnClose" value="Close" onclick="btnClose_OnClick()" /> </td> </tr> </table> </div> </body> </html>
That's all that there is to it, although you might want to restart your SMTP service after you have made these changes.
Additional Notes
On a related topic, I get asked from time to time why I like to use HTML Applications (HTMLA) for some of my scripting examples, and the answer is quite simple: it is very easy to create powerful scripts in a very short amount of time which have sophisticated user interfaces and no compilation requirements.
I use Adersoft's HtaEdit as my IDE for HTMLA, which allows me to do normal development tasks like configuring project options, setting breakpoints, and stepping through my code.

Note: Click the image above to open it full-size in a separate window.
That being said, I have been experimenting with creating user interfaces in PowerShell, and it looks like it has some real promise for creating great UIs, too. But for now I only use PowerShell to create command line scripts, I use HTMLA to create cool UIs for administrative scripts, and I use C# to create "real" applications.
Note: This blog was originally posted at http://blogs.msdn.com/robert_mcmurray/
Some Useful and Obscure FTP Configuration Settings
30 June 2014 • by Bob • Configuration, FTP, IIS
I get a lot of question about various configuration settings for the IIS FTP service, and most of the settings that I discuss with people can be configured through the FTP features in the IIS Manager. That being said, there are some useful configuration settings for the FTP service which I periodical send to people that have no user interface for setting them. With that in mind, I thought I would write a quick blog to point out a few of these obscure settings that I personally use the most-often or I send to other people.
Using Domain Name Syntax as an FTP Virtual Hostname
I use this setting on all of my FTP servers because it seems a little more natural to me. Here's the scenario: the IIS FTP service supports two kinds of hostnames:
- "Real" FTP hostnames - these are real FTP hostnames that are specified by using the FTP HOST command (as defined in RFC 7151)
- "Virtual" ftp hostnames - these are FTP hostnames that are specified as part of the FTP USER command
Real FTP hostnames are pretty straight-forward: an FTP client specifies the hostname with a HOST command when a user is connecting to the server. Once the IIS FTP service receives that command, the FTP service routes the FTP session to the correct FTP site.
That being said, the FTP HOST command is still rather new, so only a handful of FTP clients currently support it. Because of that, you can use FTP "virtual" hostnames with the IIS FTP service. By default that syntax uses the "vertical line" or "pipe" character to differentiate between the hostname and user name. For example:
- "
ftp.contoso.com|username" - "
ftp.fabrikam.com|username"
When you are specifying your FTP credentials in your FTP client, you would enter your username like the preceding examples. While this syntax is valid for both the IIS FTP service and the underlying FTP protocol, it seems a little odd to most users (including me). With that in mind, we added a configuration setting for the FTP service that will allow you to use the more-familiar domain\username syntax like the following examples:
- "
ftp.contoso.com\username" - "
ftp.fabrikam.com\username"
To enable this feature, use the following steps:
- Open a command prompt as an administrator.
- Type the following commands:
cd /d "%SystemRoot%\System32\Inetsrv"
appcmd.exe set config -section:system.ftpServer/serverRuntime /hostNameSupport.useDomainNameAsHostName:"True" /commit:apphost
net.exe stop FTPSVC
net.exe start FTPSVC - Close the command prompt.
More information about this feature is available in the IIS configuration reference at the following URL:
- FTP Host Name Support <hostNameSupport>
http://www.iis.net/ConfigReference/system.ftpServer/serverRuntime/hostNameSupport
FTP Credential Caching
The FTP service caches user credentials for successfully-authenticated user sessions in order to help improve login performance, and I wrote the following detailed blog about this a couple of years ago:
Credential Caching in FTP 7.0 and FTP 7.5
I don't want to re-post an old blog, but I have sent several people to that blog over the years, so I thought that it was worth mentioning here since it seems to be referenced quite often. The problem that people seem to run into the most is that their old password is still valid for FTP after they have changed it, and this is caused by the FTP service caching their user credentials.
This is especially annoying for me personally when I am working on a development computer where I am creating an authentication provider. Unless I disable credential caching on my development computer, I can never seem to get any work done. To resolve this issue, I disable credential caching for the FTP service by using the following steps:
- Open a command prompt as an administrator.
- Type the following commands:
cd /d "%SystemRoot%\System32\Inetsrv"
appcmd.exe set config -section:system.ftpServer/caching /credentialsCache.enabled:"False" /commit:apphost
net.exe stop FTPSVC
net.exe start FTPSVC - Close the command prompt.
The blog which I mentioned earlier goes into more detail about setting a custom timeout interval for credential caching instead of disabling the feature entirely, and all of the settings for FTP credential caching are in the IIS configuration reference at the following URLs:
- FTP Caching <caching>
http://www.iis.net/ConfigReference/system.ftpServer/caching - FTP Credentials Cache <credentialsCache>
http://www.iis.net/ConfigReference/system.ftpServer/caching/credentialsCache
FTP Client Certificate Authentication
FTP Client Certificate Authentication is an often-overlooked feature of the IIS FTP service, and I think that this is due to two reasons:
- There is no user interface to configure the required settings
- Configuring the required settings is very difficult
My second reason cannot be understated; I usually have to set up FTP Client Certificate Authentication once or twice a year in order to test various scenarios, and each time I do so I am reminded of just how difficult it can be to get everything right, and equally how easy it is to get something wrong.
Fortunately I took the time a couple of years ago to write a blog which documents everything that it takes to configure the FTP service, and I have used my notes in that blog several times. In complement to my blog on the subject, Vivek Kumbhar wrote an excellent blog series with additional steps to configure your Active Directory for certificate authentication. With that in mind, here are all of the requisite blog posts that you would need to set up this feature:
- Configuring FTP Client Certificate Authentication in FTP 7
Describes how to configure your FTP server for FTP Client Certificate Authentication. - Configure Client Certificate Mapping in FTP 7.5 - Part 1
Describes how to set up your Active Directory server, IIS server, and FTP client systems. - Configure Client Certificate Mapping in FTP 7.5 - Part 2
Walks you through obtaining and installing a server certificate, which you will use later for your FTP site. - Configure Client Certificate Mapping in FTP 7.5 - Part 3
Walks you through setting up an FTP site with SSL. - Configure Client Certificate Mapping in FTP 7.5 - Part 4
Describes how to configure Active Directory mapping for a user account.
As I have mentioned before, configuring this feature is not for the faint-of-heart, but it can be very beneficial from a security standpoint.
For more information about the settings that are required for FTP Client Certificate Authentication, see the following articles in the IIS configuration reference:
- FTP Client Certificate Authentication <clientCertAuthentication>
http://www.iis.net/ConfigReference/system.applicationHost/sites/site/ftpServer/security/authentication/clientCertAuthentication - FTP over SSL <ssl>
http://www.iis.net/ConfigReference/system.applicationHost/sites/site/ftpServer/security/ssl - FTP SSL Client Certificates <sslClientCertificates>
http://www.iis.net/ConfigReference/system.applicationHost/sites/site/ftpServer/security/sslClientCertificates
That wraps it up for today's post. ;-]
Note: This blog was originally posted at http://blogs.msdn.com/robert_mcmurray/