Upgrading a Baby Computer
28 December 2012 • by bob • Hardware
I'd like to take a brief departure from my normal series of IIS-related blogs and talk about something very near and dear to the hearts of many geeks - ripping a computer apart and upgrading its various hardware components just because it's fun. ;-)
Several years ago I bought a Dell Inspiron Mini 1011 Laptop, which is a smallish netbook computer with a 10-inch screen. (Actually, I bought this as an alternate laptop for my wife to use when travelling, since she doesn't like to travel with her full-sized laptop.) This computer eventually became a "coffee-table laptop" for our house, which houseguests use when they come to visit. Since the netbook computer is so small, our family has affectionately labeled it the "Baby Computer."
Recently my wife and I took a trip to Hawaii, for which I decided to leave my full-size laptop at home, and I brought the Baby Computer instead. Since I had never needed to rely on the Baby Computer to do anything more than surf the web in the past, I hadn't realized how quickly it was starved for resources whenever I tried to edit photos or write code. (Yes - I actually write code while on vacation... writing code makes me happy.) The Baby Computer shipped with an underwhelming 1GB of RAM, which filled up quickly if I tried to do too many things at once, and it came with a 120GB 5400rpm hard drive. There's nothing that I could do about CPU speed, but as I slogged through the rest of my vacation using the Baby Computer, I resolved to research if the other hardware in this laptop could be expanded.
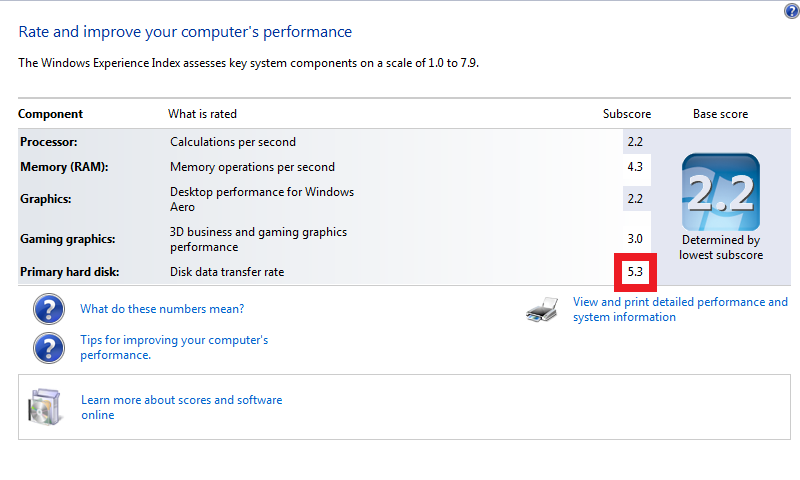 |
| Figure 1 - Performance Before Upgrading |
Once we got home from vacation I did some checking, and I discovered that I could expand the Baby Computer's RAM to 2GB, which isn't much, but it obviously doubled what I had been using, and I decided replace it's original hard drive with a 128GB solid-state drive (SSD). With that in mind, I thought that it would be a worthwhile endeavor to document the upgrade process for someone else who wants to do the same thing with their Dell Inspiron Mini 1011. (Of course, you are undoubtedly voiding your Dell warranty the moment that you open your laptop's case.)
First things first - Dell's support website has some great information about tearing apart your laptop; Dell provides a detailed online Service Manual with all of the requisite instructions for replacing most of the parts in the Dell Mini, and I used it as a guide while I performed my upgrades. That being said, the upgrade process was still a little tricky, and some of the parts were difficult to get to. (Although it seems like Dell may have made upgrades a little easier in later models of my laptop.)
So without further introduction, here are the steps for upgrading the RAM and hard drive in a Dell Inspiron Mini 1011 Laptop.
Step 1 - Remove the Screws from the Back of the Case
This step is pretty easy - there are only a handful of screws to remove.
 |
| Figure 2 - Removing the Screws |
Step 2 - Remove the Keyboard
It's pretty easy to pop the keyboard out of the case...
 |
| Figure 3 - Removing the Keyboard |
...although once you have the keyboard loose, you need to flip it over carefully and remove the flat ribbon cable from underneath.
 |
| Figure 4 - Detaching the Keyboard Cable |
Step 3 - Remove the Palm Rest
This step was a little tricky, and it took me a while to accomplish this task because I had to wedge a thin screwdriver in between the case and the palm rest in order to pry it off. Note that there is a flat ribbon cable that attaches the palm rest to the motherboard that you will need to remove.
 |
| Figure 5 - Removing the Palm Rest |
With the keyboard and palm rest out of the way, you can remove the hard drive - there's a single screw holding the hard drive mount into the case and four screws that hold the hard drive in its mount.
 |
| Figure 6 - Removing the Hard Drive |
If you were only replacing the hard drive, you could stop here. Since I was upgrading the RAM, I needed to dig deeper.
Step 4 - Remove the Palm Rest Bracket and Motherboard
Once the hard drive is out of the way, you need to remove the motherboard so you can replace the RAM that is located underneath it. There are a handful of screws above and below the computer that hold the palm rest bracket to the case...
 |
| Figure 7 - After Removing the Palm Rest Bracket |
...once you remove remove the palm rest bracket, you can flip over the motherboard and replace the RAM.
 |
| Figure 8 - Replacing the RAM |
Optional Step - Cloning the Hard Drive
Rather than reinstalling the operating system from scratch, I cloned Windows from the original hard drive to the SSD. To do this, I placed both the old hard drive and the new SSD into USB-based SATA drive cradles and I used Symantec Ghost to clone the operating system from drive to drive.
 |
| Figure 9 - Both Hard Drives in SATA Cradles |
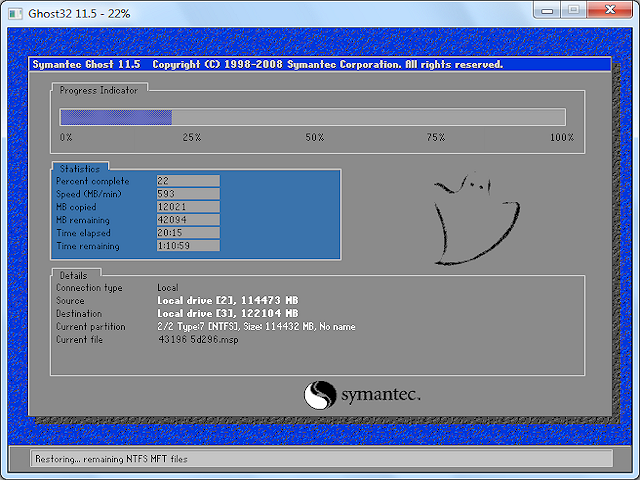 |
| Figure 10 - Cloning the Hard Drive with Ghost |
Once the clone was completed, all that was left was to install the new SSD and reassemble the computer.
 |
| Figure 11 - Installing the New SSD |
Summary
Once I had everything completed and reassembled, Windows booted considerably faster when using the SSD; it now boots in a matter of seconds. (I wish that I had timed the boot sequence before and after the upgrades, but I didn't think of that earlier... darn.) Running the Windows 7 performance assessment showed a measurable increase in hard drive speed, with little to no increase in RAM speed. Of course, since there was no speed increase for CPU or graphics, the overall performance score for my laptop remained the same. That being said, with twice the RAM as before, it should be paging to disk less often, so regular usage should seem a little faster; even when it does need to swap memory to disk it will be faster using the SSD than with its old hard drive.
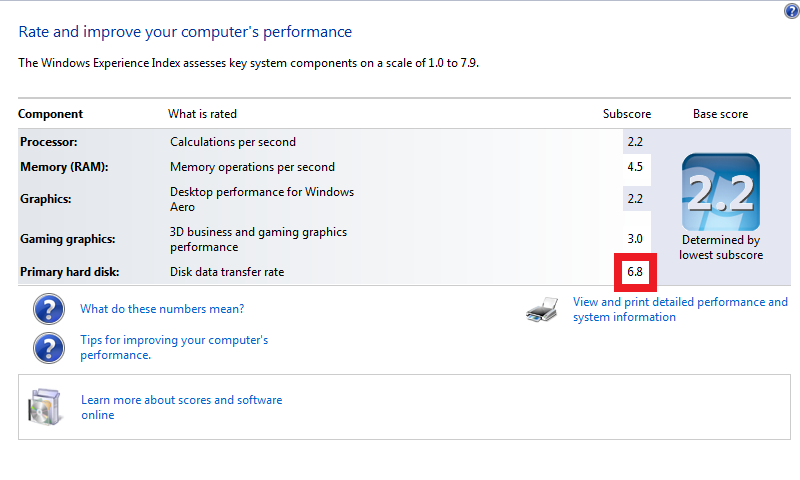 |
| Figure 12 - Performance After Upgrading |
That's all for now - have fun. ;-)
Note: This blog was originally posted at http://blogs.msdn.com/robert_mcmurray/
Tags: Upgrades, Troubleshooting, Hardware