First World Problems
31 March 2016 • by Bob • Hardware
One of the four computer monitors on my desk has died and I'm left thinking, "Well, darn. How am I going to get any work done?"

(Note: They're actually flat-screen monitors; the CRTs are from Visio.)
Using the Ceton Echo with Windows Media Center
09 April 2015 • by bob • Windows Media Center, Hardware
I don't usually post reviews, but I thought that this subject was worth mentioning in case anyone else is having problems with Windows Media Center (WMC) and Linksys Media Center Extenders (MCEs).
Here's the situation, I used to have a pair of Linksys MCEs that I used with my WMC computer; a DMA2100 and a DMA2200. (Although when I bought an Xbox 360 a few years ago, I configured it as an extender, and I gave the DMA2100 to my dad to use with his WMC computer.)
 |  |
| Linksys DMA2100 | Linksys DMA2200 |
That being said, the Linksys MCEs never worked perfectly for me. They worked fine with DVR-MS, WTV, and WMV files, but for some reason they never worked well with MP4 files - which included my entire library of personal DVDs that I painstakingly ripped and stored in a Media Library on a NAS unit. However, I should mention that MP4 files played just fine on the WMC computer itself, just not on the Linksys MCEs.
I realize that all of the file types which I listed are just wrappers around the underlying media, so I was always perplexed as to why an MP4 file would never work with the fast-forward, skip, rewind, or pause buttons on my Linksys MCEs even though a WMV file would. What's more, most MP4 files would play for about a minute, then the playback would freeze/skip/etc. for a little bit, and then it would usually stabilize for the rest of the video. (Although sometimes the video would never come back and I had to stop the video or reset the MCE.)
I should point out that all of my devices are hard-wired to gigabit networking hardware, so throughput should never have been a problem. (In fact, running the networking tests from the Linksys MCEs always showed bandwidth off the scale.) I eventually decided that the DMA2200 would have to be limited to just playing back recorded TV, which made it a rather bad return on investment.
For the past few years I had thought that the problem was simply some sort of compatibility issue with Windows Media Center and MP4 files when using an MCE, but I never had any problems with my Xbox 360 when using it as an MCE. In fact, the Xbox works so well that I have disconnected my WMC computer from my TV and now I exclusively use the Xbox to control my WMC.
 |
| Xbox 360 |
Seeing as how the Xbox was working so well, it finally dawned on me that the problem had to be something internal to the Linksys MCEs. With that in mind, I started shopping around for a second Xbox 360 to replace my remaining Linksys MCE, but first I decided to read some of the Ceton Echo reviews on Amazon.
Several of the reviewers specifically mentioned my exact scenario; they were using Linksys MCEs and they were having problems with the video freezing/skipping, and the Echo resolved the problem. With that in mind, I decided to give the Echo a try.
 |
| Ceton Echo |
My Ceton Echo arrived a few days ago, and it was a breeze to set up. The footprint is much smaller than either the Linksys DMA2100 or DMA2200, and it's obviously a lot smaller than an Xbox 360. Another nice feature was that the Echo accepted commands from my existing Linksys remote; this was great for me because I had already configured my Linksys remote to control my TV, so I didn't have to change anything else in my setup if I didn't want to.
All of that being said, the most-important benefit after replacing my Linksys MCEs with the Ceton Echo is - no more skipping or freezing when playing MP4 files, and I can use the skip-forward, skip-backward, and pause buttons on the remote when I am viewing MP4 files. One small downside is that the fast-forward and reverse buttons do not seem to work with MP4 files, but I can live with that.
So in closing, if you're using a Linksys Media Center Extender and you're having issues with it, you might want to seriously consider replacing it with a Ceton Echo.
Why I Will Buy Another Dell Computer
07 July 2014 • by bob • Hardware, Support, Windows
Several years ago I wrote a blog post that was titled Why I Won't Buy Another HP Computer, in which I described (in detail) a series of awful customer support experiences that I had with Hewlett-Packard (HP) when I purchased an HP desktop computer.
I would now like to offer the details of an entirely different customer support experience that I recently had with what is probably my favorite computer manufacturer: Dell.
Why I Like Dell
To start things off, I need to point out that I am a huge fan of Dell computers, and I have been for years. The reason for my admiration is simply this: Dell's computers have always worked for me. I have never had an experience where the hardware in a Dell computer has failed, even in extremely bad conditions. For example, I used to manage the network for a small church which had somewhere around 15 to 20 desktop computers and three Dell PowerEdge servers. During a particularly bad thunderstorm, a nearby lightning strike took out the hard drives on nearly all of the computers, including the servers. Fortunately everything on the network had multiple redundant backups, but as it turns out - I didn't need to use the backups. Only the hard drives were bad - all of the computers survived the damage, and I was able to use a combination of Symantec Ghost and Runtime Software's GetDataBack to restore all of the data on the failed drives to new drives. Despite the wide swath of destruction, all of the computers were up-and-running in less than a weekend.
In addition to having lived through that situation, I have been nothing but impressed with all of the Dell computers that I have owned both personally and professionally, and I have owned a lot. My currently laptop is from Dell, as is my wife's laptop, my son's laptop, my daughters' laptops, my Windows Media Center computer, my tablet PC, and several of my work-related computers. In fact, the only non-Dell computing devices in my house right now are my home-built rackmounted server, my wife's Microsoft Surface, and the HP computer from my earlier blog - which is what led me to my recent experience.
Shopping for a New PC
The single HP computer in my household is several years old, and it was time for me to start thinking about upgrading. I had been doing a little shopping, but nothing serious. Since I am taking some graduate courses at the University of Arizona, I have found myself on the receiving end of spam that various companies throw at college students. (Dear Spammers: if you are reading this, I do not need another credit card, or back-to-school attire, or a summer internship, or student housing, etc.) But one piece of spam caught my eye: Dell had sent me an email advertising a free tablet computer with the purchase of a new computer. Since I was already in the market for a new computer, I thought that I would check out their deals.
I followed the link from the email to Dell's website, where I quickly learned that Dell's offer was for an Android-based tablet. I could care less about an Android device, but I was curious if Dell had a deal for a Windows-based device. With that in mind, I clicked a link to start a chat session with a sales representative. I don't want to give out full names for privacy reasons, so I'll just say that I wound up with a guy whose initials are "N.A." He informed me that Dell did have a deal where I could get a Windows tablet instead of the Android tablet, although it would cost more. That was perfectly acceptable to me, so I said that I was interested, but I had more questions. Our chat session wound up lasting 45 minutes, all of which was entirely due to me because I spent much of the chat session looking at various products on Dell's website and asking N.A. lots of questions about this option or that.
Bad News and Good News
I eventually decided on a deal that I liked, and I gave all of my contact information to N.A. so he could call me to get my credit card information. N.A. sent me the full text of the chat session, and he promised to call me within five minutes. But he never called. I remembered from the chat session that I had mentioned that I might want to wait 24 hours since it was the day before payday, so after 20 minutes I decided that N.A. might have misunderstood what I had meant, and I decided to wait until the next day to see if Dell would call me back.
By the following afternoon I still hadn't heard anything, so I decided to call Dell's 1-800 number to see what the deal was. I was routed through to a sales representative with the initials W.P., and I explained the situation. He did a little checking, and he informed me of two interesting pieces of information: first of all, the Dell deal for a Windows-based tablet had ended the day before, and much worse - apparently N.A. had quoted me the wrong tablet PC anyway.
Giving credit where it was due, W.P. was great throughout the call - I was understandably disappointed at the situation, and I kind of felt like I was being forced into a "Bait-and-Switch" scenario based on mistakes over which I had no control. W.P. checked with his manager, J.H., who said that he would try to contact N.A.'s department to see if they would stand behind their misquoted pricing. With that, W.P. and I ended the call.
I hadn't heard anything by the following afternoon, so I sent an email to J.H. and W.P. to ask what the status was with my situation, and I forwarded N.A.'s email with the original chat session. I also mentioned that I am a big Dell fan, and this situation was not reflecting well on Dell's ability to make a sale. Shortly after I sent out my email, J.H. called me to say that he couldn't contact the right person in N.A.'s department, so he was taking responsibility for the situation on Dell's behalf and was going to honor the deal. Very cool.
Closing Remarks
This entire experience reinforced my appreciation for Dell - not because I wound up getting a good deal, but primarily because a series of people took responsibility for someone else's mistake and worked to make things right.
Ultimately these people's actions made their company look great, and that's why I will buy another Dell computer.
FYI - The computer and the tablet both arrived and they're great. ;-]
Upgrading a Baby Computer
28 December 2012 • by bob • Hardware
I'd like to take a brief departure from my normal series of IIS-related blogs and talk about something very near and dear to the hearts of many geeks - ripping a computer apart and upgrading its various hardware components just because it's fun. ;-)
Several years ago I bought a Dell Inspiron Mini 1011 Laptop, which is a smallish netbook computer with a 10-inch screen. (Actually, I bought this as an alternate laptop for my wife to use when travelling, since she doesn't like to travel with her full-sized laptop.) This computer eventually became a "coffee-table laptop" for our house, which houseguests use when they come to visit. Since the netbook computer is so small, our family has affectionately labeled it the "Baby Computer."
Recently my wife and I took a trip to Hawaii, for which I decided to leave my full-size laptop at home, and I brought the Baby Computer instead. Since I had never needed to rely on the Baby Computer to do anything more than surf the web in the past, I hadn't realized how quickly it was starved for resources whenever I tried to edit photos or write code. (Yes - I actually write code while on vacation... writing code makes me happy.) The Baby Computer shipped with an underwhelming 1GB of RAM, which filled up quickly if I tried to do too many things at once, and it came with a 120GB 5400rpm hard drive. There's nothing that I could do about CPU speed, but as I slogged through the rest of my vacation using the Baby Computer, I resolved to research if the other hardware in this laptop could be expanded.
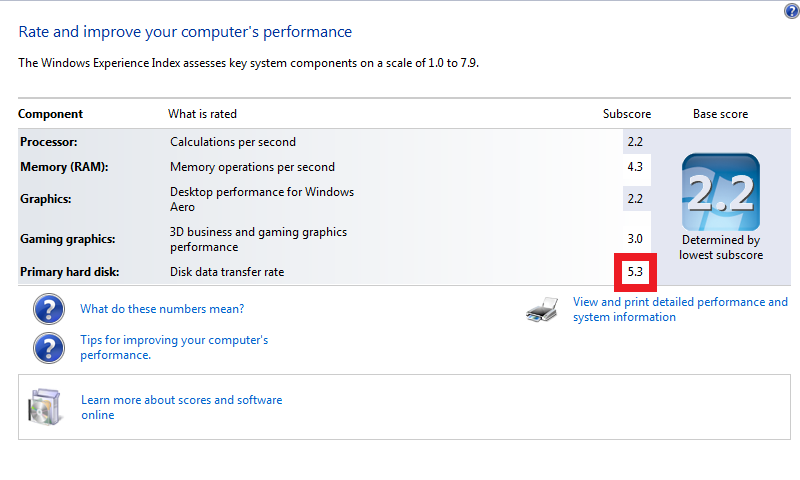 |
| Figure 1 - Performance Before Upgrading |
Once we got home from vacation I did some checking, and I discovered that I could expand the Baby Computer's RAM to 2GB, which isn't much, but it obviously doubled what I had been using, and I decided replace it's original hard drive with a 128GB solid-state drive (SSD). With that in mind, I thought that it would be a worthwhile endeavor to document the upgrade process for someone else who wants to do the same thing with their Dell Inspiron Mini 1011. (Of course, you are undoubtedly voiding your Dell warranty the moment that you open your laptop's case.)
First things first - Dell's support website has some great information about tearing apart your laptop; Dell provides a detailed online Service Manual with all of the requisite instructions for replacing most of the parts in the Dell Mini, and I used it as a guide while I performed my upgrades. That being said, the upgrade process was still a little tricky, and some of the parts were difficult to get to. (Although it seems like Dell may have made upgrades a little easier in later models of my laptop.)
So without further introduction, here are the steps for upgrading the RAM and hard drive in a Dell Inspiron Mini 1011 Laptop.
Step 1 - Remove the Screws from the Back of the Case
This step is pretty easy - there are only a handful of screws to remove.
 |
| Figure 2 - Removing the Screws |
Step 2 - Remove the Keyboard
It's pretty easy to pop the keyboard out of the case...
 |
| Figure 3 - Removing the Keyboard |
...although once you have the keyboard loose, you need to flip it over carefully and remove the flat ribbon cable from underneath.
 |
| Figure 4 - Detaching the Keyboard Cable |
Step 3 - Remove the Palm Rest
This step was a little tricky, and it took me a while to accomplish this task because I had to wedge a thin screwdriver in between the case and the palm rest in order to pry it off. Note that there is a flat ribbon cable that attaches the palm rest to the motherboard that you will need to remove.
 |
| Figure 5 - Removing the Palm Rest |
With the keyboard and palm rest out of the way, you can remove the hard drive - there's a single screw holding the hard drive mount into the case and four screws that hold the hard drive in its mount.
 |
| Figure 6 - Removing the Hard Drive |
If you were only replacing the hard drive, you could stop here. Since I was upgrading the RAM, I needed to dig deeper.
Step 4 - Remove the Palm Rest Bracket and Motherboard
Once the hard drive is out of the way, you need to remove the motherboard so you can replace the RAM that is located underneath it. There are a handful of screws above and below the computer that hold the palm rest bracket to the case...
 |
| Figure 7 - After Removing the Palm Rest Bracket |
...once you remove remove the palm rest bracket, you can flip over the motherboard and replace the RAM.
 |
| Figure 8 - Replacing the RAM |
Optional Step - Cloning the Hard Drive
Rather than reinstalling the operating system from scratch, I cloned Windows from the original hard drive to the SSD. To do this, I placed both the old hard drive and the new SSD into USB-based SATA drive cradles and I used Symantec Ghost to clone the operating system from drive to drive.
 |
| Figure 9 - Both Hard Drives in SATA Cradles |
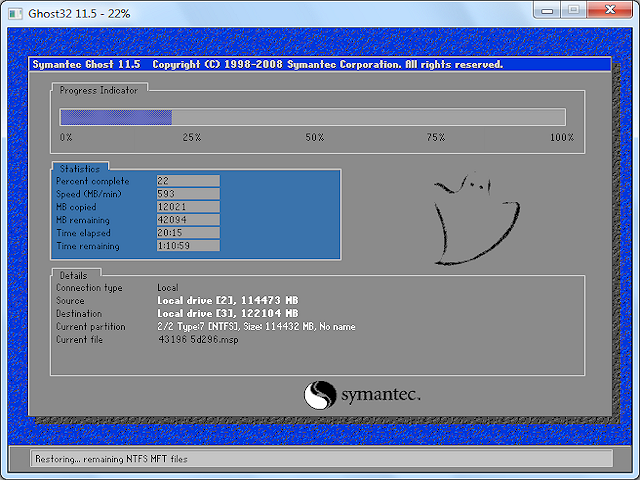 |
| Figure 10 - Cloning the Hard Drive with Ghost |
Once the clone was completed, all that was left was to install the new SSD and reassemble the computer.
 |
| Figure 11 - Installing the New SSD |
Summary
Once I had everything completed and reassembled, Windows booted considerably faster when using the SSD; it now boots in a matter of seconds. (I wish that I had timed the boot sequence before and after the upgrades, but I didn't think of that earlier... darn.) Running the Windows 7 performance assessment showed a measurable increase in hard drive speed, with little to no increase in RAM speed. Of course, since there was no speed increase for CPU or graphics, the overall performance score for my laptop remained the same. That being said, with twice the RAM as before, it should be paging to disk less often, so regular usage should seem a little faster; even when it does need to swap memory to disk it will be faster using the SSD than with its old hard drive.
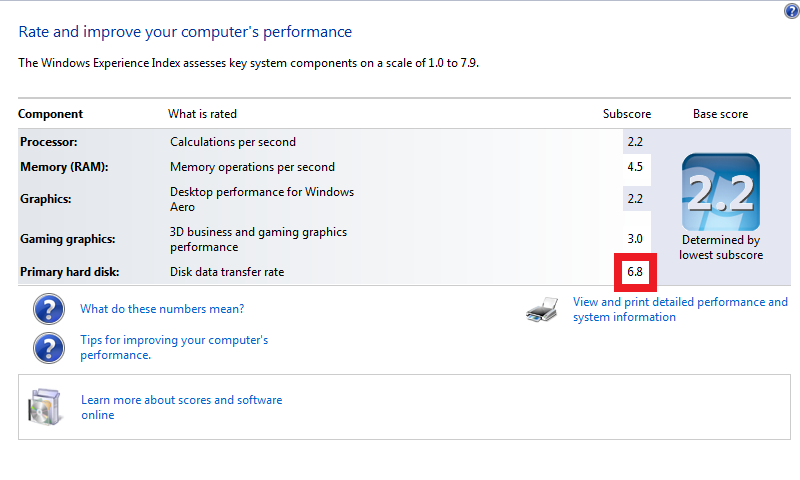 |
| Figure 12 - Performance After Upgrading |
That's all for now - have fun. ;-)
Note: This blog was originally posted at http://blogs.msdn.com/robert_mcmurray/
Why I Won't Buy Another HP Computer
23 March 2011 • by Bob • Hardware, Windows, Support
First of all, I have to point out that I have a few friends that work for Hewlett-Packard, so I have to apologize up front for what I'm about to write in this blog. But I just had such a horrible customer support experience with HP that I won't buy from them again.
Why I Bought an HP Computer
I have nothing against HP computers; for several years I used two beefy dual-CPU HP/Compaq ProLiant servers for my web hosting machines. (I loved those computers, and I only replaced those when Windows Server 2008 was released and I thought that it was time to upgrade my servers.)
Recently I decided to replace my aging Dell desktop computer with a newer model. I'm quite partial to Dell computers, because I've always had great experiences with their computers and their company. I had a chance to buy a refurbished HP P6510F computer for a great price, so I decided to take a chance with HP since that particular computer model had a lot of great reviews.
When the computer arrived I did what I always do - I reformatted the hard drive and I installed a brand new copy of Windows from scratch. (I have to do this because all computer companies - HP, Dell, Gateway, etc. - install a bunch of useless garbage software whenever you buy one of their new computers.) The computer ran fine for several weeks, but I'm a person that likes to keep their computer up-to-date, so this past weekend I browsed to HP's website to see if there were any updates.
Upgrading the BIOS
As it turns out, there was a new version of their BIOS that was supposed to resolve issues when waking the computer from sleep mode if you have more than 4GB of memory. I only had 4GB of RAM in the computer, but I was already shopping for another 4GB, so it seemed prudent to install the BIOS update. I downloaded the update and ran their installer. After a couple of minutes a dialog box popped up saying that the update had applied successfully and I needed to reboot my computer, which I did.
That's when everything started to go wrong.
All Heck Breaks Loose
When my computer restarted it immediately hit the infamous Blue Screen of Death (BSOD); something very much like the following illustration:
A problem has been detected and Windows has been shut down to prevent damage to your computer. If this is the first time you've seen this Stop error screen, restart your computer. If this screen appears again, follow these steps: Check for viruses on your computer. Remove any newly installed hard drives or hard drive controllers. Check your hard drive to make sure it is properly configured and terminated. Run CHKDSK /F to check for hard drive corruption, and then restart your computer. Technical information: *** STOP: 0x0000007B (0xFFFFF880009A9928,0xFFFFFFFFC0000034, 0x0000000000000000,0x0000000000000000) |
It didn't matter how many times I tried to reboot, I still got the BSOD. I knew that BIOS updates changed some of the settings, so my natural suspicion was to assume that something in the new BIOS settings was causing the problem. I tweaked a few settings like disabling hardware virtualization and such - but there was still no joy in Mudville. After this I started to assume that perhaps the BIOS updated hadn't actually applied successfully, so I started trying to see if I could get my computer to boot from one of my several WinPE-based utility CD-ROMs and reapply the patch, but all of those also fell victim to the vicious BSOD.
I'll spare you the details of everything else that I tried - both hardware and software - but I finally gave up and decided to call HP's 24x7 technical support number.
The Technical Support Nightmare Begins
For geeks like me, having to call technical support is humiliating enough, but it's made so much worse by having to deal with front-line technical support people. Having spent 10 years in technical support myself, I have a great deal of patience with technical support engineers, but it can still be an aggravating experience. I spent the next half-hour answering mundane questions and following every instruction from HP's Tier 1 technical support script - all of which I had tried before. (At least the parts that actually applied to my situation.) I'm sure that the engineer with whom I was working meant well, but it was clear that she was floundering.
After a while she began to tell me that I didn't need the BIOS patch and that this was all my fault, to which I replied that she was correct - I didn't actually need the BIOS patch right now, but I would need it in the future, but that didn't really matter - the BIOS patch should not cause the BSOD. Besides - I always updated the BIOS in my Dell computers with no problems. (There's a good jab at HP to try yourself sometime.) Then she started to tell me that since I had a different version of Windows than HP had installed on my computer, the BIOS patch was not compatible. I asked her incredulously, "Do you mean to tell me that HP expects their customers to never install a new version of Windows?" She hesitated before replying "No," and then I reiterated my earlier assertion that no matter what, the BIOS patch should not cause the BSOD.
Then she began to tell me that I needed to purchase a system restore DVD from HP to rebuild my system. I was quick to point out that doing so would reformat my hard drive - thereby erasing all of my files - and that I was willing to bet that the problem wouldn't go away since the system restore DVD was probably not going to reset the BIOS back to an earlier version. So in my estimation I would be wasting my money and my time on a suggestion that would ultimately achieve nothing. This is where I lost her - she had no idea what I meant; so after more than an hour of basic troubleshooting with Tier 1 support and lots of time spent on hold, my patience was finally gone, and I asked to speak with someone in HP's Tier 2 support.
The Technical Support Nightmare Continues
I was transferred to a guy in Tier 2 support who discussed my predicament with me, and he seemed to have a much better handle on things. One of the first things that he did was verify that there was no reason that the BIOS update shouldn't work with my version of Windows, to which I replied that I had been trying to tell the earlier engineer the same thing. We looked at several settings, but the problem persisted, and then he suggested that I needed to purchase a system restore DVD from HP to rebuild my system. I restated my earlier claim that I would be wasting my money and my time since I was 99.9% sure that the system restore DVD would not roll back the BIOS version, so he put me on hold while he checked on that.
When he came back he informed me that the system restore DVD would not roll back the BIOS version, so I needed to return the computer to HP in order for them to reset the computer's BIOS to the original factory version. He pointed out that this would be free since the computer was under warranty, and he took my address so HP could send me a box in order to send the computer back to HP for repairs. Once all that was taken care of, we hung up.
My total time on the phone was about two hours. Ugh.
Problem Resolved
The next day I went out to lunch with my good friend, Wade Hilmo, and I related my experience to him. Once I described the symptoms he said, "I'll bet the BIOS update changed the mode for your SATA controller. Switch it from IDE to AHCI or vice-versa and the problem should go away."
Darn. I should have thought of that. ;-]
Sure enough, when I got home that night and I pulled up my BIOS settings, the SATA mode was set to RAID; I switched it to IDE and the BSOD went away. Once I knew what the problem was I found the following Microsoft Knowledge Base article that allowed me to enable AHCI:
Error message when you start a Windows 7 or Windows Vista-based computer after you change the SATA mode of the boot drive: "STOP 0x0000007B INACCESSABLE_BOOT_DEVICE"
http://support.microsoft.com/kb/922976
My thanks to Wade for pointing that out, but Wade's follow-up comment was apropos, "I'm still a bit surprised that neither of the HP folks suggested it." So I decided that I should call HP and let them know what it took to fix the problem.
Back to Technical Support
The next day I called HP Customer Care to have them cancel my open work ticket, which was the polite thing to do since the problem was resolved. Having taken care of that, I thought that I'd give their technical support people the details of what caused the issue and how to fix it. Having worked in technical support, I always liked to know what it took to resolve an issue.
This seemed like such a good idea at the time, but it didn't turn out that way. When I called HP's Customer Care folks transferred the call to their technical support people, one of their idiots support engineers put me on hold for 20-30 minutes while he read the case notes.
Are you kidding me? It doesn't take 20-30 minutes to read the case notes, even if you're in your first year of Hooked on Phonics.
Once he took me off hold, I was pleading with him to listen to my explanation that the problem was already resolved and it was not caused by whatever stupid idea kept popping out of his wild imagination - I just wanted to share the details of how to resolve the issue if another customer calls in with the same problem, which is undoubtedly going to happen. I pointed out that I was trying to help HIM, for Pete's sake, and he just wouldn't listen. (I started hoping that HP was recording the call.)
After all that, I made it abundantly pretty clear that what he did was very unprofessional, and I asked to speak to a manager. He informed me that he'd see if a manager was available - then he put me back on hold. Fortunately I was calling from work where I have a headset for my telephone, this way I could keep working while I was on hold. (Otherwise this would have really aggravated me.)
After another 20-30 minutes I realized that this idiot engineer was not going to find a manager, he was waiting for me to hang up and go away. So I decided to put that call on hold and try to call back into technical support, but my @#$% LG-Nortel phone won't let me call a phone number if I already have that number on hold. Argh. While I was browsing HP's website to see if I could locate a different phone number for technical support I accidently hung up the original call.
Crap, crap, crap.
So I called HP again and I got another engineer - and I asked to speak to a manager right off the bat. I profusely apologized to the new engineer, and I stated emphatically that it was nothing that he did. He asked for my name and such, but I told him that I had a support ticket number and I gave him that instead. Then I started to explain what happened with the other idiot and how I resolved the issue, but this new engineer attempted to defend the earlier idiot engineer and started to change the subject. I politely cut him off and simply pointed out that the first guy took 30 minutes to read the case notes, whereas he took less than 30 seconds - even this guy had to admit that the first guy's behavior was uncalled for.
Cutting the rest of the story short, I did finally tell the new engineer what it took to fix the problem, which was simply resetting the SATA configuration back to the pre-update BIOS value. I also gave him the information about how to enable AHCI using Microsoft's KB 922976. He thanked me for the information, and after he tried unsuccessfully to upsell me on a new warranty for my computer we ended the call.
Closing Remarks
So there you have it - a thoroughly bad HP customer support experience. If either Hewlett or Packard somehow manage to read this blog, they should be ashamed on behalf of their employees. I'd give you the names of those employees, but no one that I talked to had a name that I could pronounce.
Of course, I never did get to speak to a manager at HP.
