Creating an HTML Application to Convert Text Files to Audio Files
27 May 2015 • by Bob • HTMLA, Scripting, VBScript
I'd like to take a brief departure from my normal collage of web-related and server-management examples and share a rather eclectic code sample.
Here's the scenario: I am presently working on another college degree, and I was recently taking a class which required a great deal of reading. These assignments were all in digital form: I was using PDF or Kindle-based versions of the textbooks, and the remaining reading consisted of online articles. However, I am also an avid bicyclist, and the voluminous amount of reading was preventing me from going on some of my normal weekly rides. This gave me an idea: if I could convert the digital text to audio, I could bring my assignments with me on my longer rides and have my MP3 player read my assignments to me as I pedaled my way around the Arizona deserts.
I had experimented with Microsoft's built-in text-to-speech features some years ago, so I thought that this would be the perfect opportunity to revisit some of those APIs and write a full application to do the conversions for me. That being said, I could have written this application by using C# (which is my preferred language), but I decided to create an HTML Application for two reasons: 1) it is easier for me to share HTMLA applications in a blog, and 2) I keep this application in my OneDrive, so it's easier for me to modify the source code on systems where I don't have Visual Studio installed.
With that in mind, here is the resulting script which will convert a Text File to a Wave (*.WAV) File.
Using the HTML Application
As with most of my HTML Applications, the user interface is pretty simple to use; when you double click the HTA file, it will present you with the following user interface:
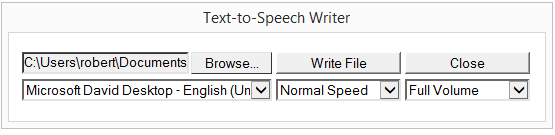
Clicking the Browse button will obviously allow you to browse to a text file, clicking the Close button will close the application, and clicking the Write File button will create a Wave file that is in the same path as the source text file. For example, if you have a text file at "C:\Text\Test.txt", the script will create a Wave file at "C:\Text\Test.txt.wav".
That being said, there are a few options which you can set:
- Depending on your version of Windows and which languages you have installed, you will be presented with a list of available voices in the first drop-down menu; the following example is from a Windows 8 computer:
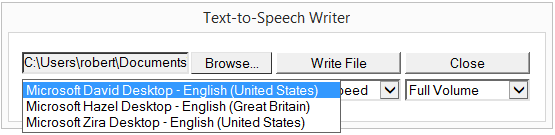
- The second drop-down menu allows you to vary the playback speed; sometimes I prefer the playback speed to be slighter faster than normal:
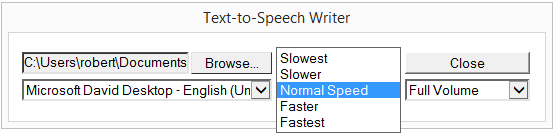
- The third drop-down menu allows you to alter the volume of the resulting Wave file:
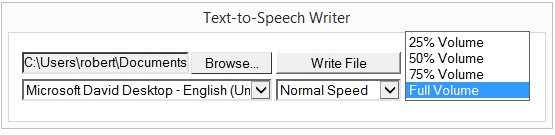
Note: You can modify the script to alter the values that are used in the playback speed and volume drop-down menus, but the list of voices is obtained dynamically from your operating system.
Creating the HTML Application
To create this HTML Application, save the following HTMLA code as "Text to Wave File.hta" to your computer, and then double-click its icon to run the application. (Note that in a few places I added code comments which contain the MSDN URL for the APIs that I am using for this sample.)
<html> <head> <title>Text-to-Speech Writer</title> <HTA:APPLICATION APPLICATIONNAME="Text-to-Speech Writer" ID="TextToSpeech" VERSION="1.0" BORDER="dialog" BORDERSTYLE="static" INNERBORDER="no" CAPTION="yes" SYSMENU="no" MAXIMIZEBUTTON="no" MINIMIZEBUTTON="no" SCROLL="no" SCROLLFLAT="yes" SINGLEINSTANCE="yes" CONTEXTMENU="no" SELECTION="no"/> </head> <script language="VBScript"> Option Explicit Dim blnCancelBubble ' ---------------------------------------- ' ' OnLoad event handler for the application. ' ' ---------------------------------------- Sub Window_OnLoad blnCancelBubble = False ' Set up the UI dimensions. Const intDialogWidth = 550 Const intDialogHeight = 125 ' Specify the window position and size. Self.resizeTo intDialogWidth,intDialogHeight Self.moveTo (Screen.AvailWidth - intDialogWidth) / 2,_ (Screen.AvailHeight - intDialogHeight) / 2 ' Load the list of text-to-speech voices into the drop-down menu. ' See the notes in WriteFile() for more information. Dim objSAPI, objVoice, objSelect, objOption Set objSAPI = CreateObject("SAPI.SpVoice") For Each objVoice In objSAPI.GetVoices("","") Set objSelect = Document.getElementById("optVoices") Set objOption = Document.createElement("option") objOption.text = objVoice.GetDescription() objSelect.Add objOption Next End Sub ' ---------------------------------------- ' ' Click handler for the Write button. ' ' ---------------------------------------- Sub btnWrite_OnClick() ' Test for a file name. If Len(txtFile.Value) > 0 Then ' Test if we need to cancel bubbling of events. If blnCancelBubble = False Then ' Write the input file. Call WriteFile(txtFile.Value) End If End If ' Specify whether to bubble events. blnCancelBubble = IIf(blnCancelBubble=True,False,True) End Sub ' ---------------------------------------- ' ' Change handler for the input box. ' ' ---------------------------------------- Sub txtFile_OnChange() ' Enable the Write button. btnWrite.Disabled = False ' Enable event bubbling. blnCancelBubble = False End Sub ' ---------------------------------------- ' ' Click handler for the Close button. ' ' ---------------------------------------- Sub btnClose_OnClick() ' Test if we need to cancel bubbling of events. If blnCancelBubble = False Then ' Prompt the user to exit. If MsgBox("Are you sure you wish to exit?", _ vbYesNo+vbDefaultButton2+vbQuestion+vbSystemModal, _ TextToSpeech.applicationName)=vbYes Then ' Enable event bubbling. blnCancelBubble = True ' Close the application. Window.close End If End If ' Specify whether to bubble events. blnCancelBubble = IIf(blnCancelBubble=True,False,True) End Sub ' ---------------------------------------- ' ' This is an ultra-lame workaround for the lack ' of a DoEvents() feature in HTA applications. ' ' ---------------------------------------- Sub DoEvents() On Error Resume Next ' Create a shell object. Dim objShell : Set objShell = CreateObject("Wscript.Shell") ' Call out to the shell and essentially do nothing. objShell.Run "ver", 0, True End Sub ' ---------------------------------------- ' ' This is an ultra-lame workaround for the lack ' of an IIf() function in vbscript applications. ' ' ---------------------------------------- Function IIf(tx,ty,tz) If (tx) Then IIf = ty Else IIf = tz End Function ' ---------------------------------------- ' ' Main text-to-speech function ' ' ---------------------------------------- Sub WriteFile(strInputFileName) On Error Resume Next Dim objFSO Dim objFile Dim objSAPI Dim objFileStream Dim strOldTitle Dim strOutputFilename Const strProcessing = "Creating WAV file... " ' Define the audio format as 44.1kHz / 16-bit audio. ' See http://msdn.microsoft.com/en-us/library/ms720595.aspx Const SAFT44kHz16BitStereo = 35 ' Allow text to be read as well as written. ' See http://msdn.microsoft.com/en-us/library/ms720858.aspx Const SSFMCreateForWrite = 3 ' Define the output WAV filename. strOutputFilename = strInputFileName & ".wav" ' Create a file system object and open the input file. Set objFSO = CreateObject("Scripting.FileSystemObject") Set objFile = objFSO.OpenTextFile(strInputFileName, 1) ' Disable the form fields. optVoices.Disabled = True optRate.Disabled = True optVolume.Disabled = True txtFile.Disabled = True btnWrite.Disabled = True btnClose.Value = "Cancel" ' Test for an error. If Err.Number <> 0 Then MsgBox "Error: " & Err.Number & vbCrLf & Err.Description Else ' Store the original dialog title. strOldTitle = Document.title ' Display a status message. Document.title = strProcessing & Time() ' Pause briefly to let the screen refresh and capture events. Call DoEvents() ' Create a text-to-speech object. ' See http://msdn.microsoft.com/en-us/library/ms720149.aspx Set objSAPI = CreateObject("SAPI.SpVoice") ' Create a SAPI file stream object. ' See http://msdn.microsoft.com/en-us/library/ms722561.aspx Set objFileStream = CreateObject("SAPI.SpFileStream") ' Specify the stream format. ' See http://msdn.microsoft.com/en-us/library/ms720998.aspx objFileStream.Format.Type = SAFT44kHz16BitStereo ' Open the output file stream. objFileStream.Open strOutputFilename, SSFMCreateForWrite ' Specify the output file stream. ' See http://msdn.microsoft.com/en-us/library/ms723597.aspx Set objSAPI.AudioOutputStream = objFileStream ' Specify the speaking rate. ' See http://msdn.microsoft.com/en-us/library/ms723606.aspx objSAPI.Rate = optRate.Options(optRate.SelectedIndex).Value ' Specify the speaking volume. ' See http://msdn.microsoft.com/en-us/library/ms723615.aspx objSAPI.Volume = optVolume.Options(optVolume.SelectedIndex).Value ' Specify the voice to use. ' See http://msdn.microsoft.com/en-us/library/ms723601.aspx ' See http://msdn.microsoft.com/en-us/library/ms723614.aspx Set objSAPI.Voice = objSAPI.GetVoices("","").Item(optVoices.SelectedIndex) ' Loop through the lines in the input file. Do While Not objFile.AtEndOfStream ' Test if we need to cancel bubbling of events. If blnCancelBubble = True Then Exit Do Else ' Display a status message. Document.title = strProcessing & Time() ' Pause briefly to let the screen refresh and capture events. Call DoEvents() ' Speak one line from the input file. ' See http://msdn.microsoft.com/en-us/library/ms723609.aspx objSAPI.Speak objFile.ReadLine End If Loop ' Close the output file stream. objFileStream.Close End If ' Close the input file. objFile.Close ' Destroy all objects. Set objFileStream = Nothing Set objSAPI = Nothing Set objFile = Nothing Set objFSO = Nothing ' Reset the original dialog title. Document.title = strOldTitle ' Notify the user that the file has been written. MsgBox "Finished!", vbInformation, strOldTitle ' Re-enable the form fields. btnClose.Value = "Close" optVoices.Disabled = False optRate.Disabled = False optVolume.Disabled = False txtFile.Disabled = False btnWrite.Disabled = False End Sub </script> <body bgcolor="white" id="HtmlBody"> <div id="FormControls"> <table> <tr> <td align="left"> <input type="file" style="width:250px;height:22px" name="txtFile" id="txtFile" onchange="txtFile_OnChange"> </td> <td align="left"> <input type="button" style="width:125px;height:22px" name="btnWrite" id="btnWrite" value="Write File" disabled onclick="btnWrite_OnClick"> </td> <td align="right"> <input type="button" style="width:125px;height:22px" name="btnClose" id="btnClose" value="Close" onclick="btnClose_OnClick"> </td> </tr> <tr> <td align="left"> <select name="optVoices" style="width:250px;height:22px"> </select> </td> <td align="left"> <select name="optRate" style="width:125px;height:22px"> <option value="-2">Slowest</option> <option value="-1">Slower</option> <option value="0" selected>Normal Speed</option> <option value="1">Faster</option> <option value="2">Fastest</option> </select> </td> <td align="right"> <select name="optVolume" style="width:125px;height:22px"> <option value="25">25% Volume</option> <option value="50">50% Volume</option> <option value="75">75% Volume</option> <option value="100" selected>Full Volume</option> </select> </td> </tr> </table> </div> </body> </html>
Note that I intentionally chose to have this HTML Application convert the text to audio one line at a time; this slows the down the conversion process, but it allows the conversion to be cancelled if necessary. (My original version of this script would convert an entire text file at one time; since there was no way to cancel the operation, the script appeared to hang when converting larger text files.)
Additional Notes
Once you have created a Wave (*.WAV) file, you can optionally convert it to an MP3 file for use in an MP3 player or mobile phone. (Most devices should playback Wave files, but MP3 files are considerably smaller and more portable.) There are a variety of Wave-to-MP3 converters out there, but I prefer to use the LAME encoder, which is an open-source code project that is available on SourceForge. Once you have the LAME encoder project compiled, (or you have located and downloaded a pre-compiled version), you can use LAME.EXE from a command prompt to convert your Wave files into MP3 files.
That being said, I prefer to automate as much as possible, so I have written a batch file which converts all of the Wave files in a directory to MP3 files and renames the source Wave files with a "*.old" filename extension:
@echo off for /f "usebackq delims=|" %%a in (`dir /b *.wav`) do ( for %%b in (^"%%a^") do ( if not exist "%%~db%%~pb%%~nb.mp3" ( lame.exe -b 128 -m j "%%a" "%%~nb.mp3" ) if exist "%%~db%%~pb%%~nb.mp3" ( move "%%a" "%%a.old" ) ) )
Note that the above batch file was written for text-to-speech use, and as such it defines a bit rate of 128kbps, which would be pretty low for music files. If you want to repurpose this batch file for higher bitrates, modify the value of the "-b" parameter for the LAME.EXE command.
That wraps it up for today's post.
Note: This blog was originally posted at http://blogs.msdn.com/robert_mcmurray/
Using the Ceton Echo with Windows Media Center
09 April 2015 • by bob • Windows Media Center, Hardware
I don't usually post reviews, but I thought that this subject was worth mentioning in case anyone else is having problems with Windows Media Center (WMC) and Linksys Media Center Extenders (MCEs).
Here's the situation, I used to have a pair of Linksys MCEs that I used with my WMC computer; a DMA2100 and a DMA2200. (Although when I bought an Xbox 360 a few years ago, I configured it as an extender, and I gave the DMA2100 to my dad to use with his WMC computer.)
 |  |
| Linksys DMA2100 | Linksys DMA2200 |
That being said, the Linksys MCEs never worked perfectly for me. They worked fine with DVR-MS, WTV, and WMV files, but for some reason they never worked well with MP4 files - which included my entire library of personal DVDs that I painstakingly ripped and stored in a Media Library on a NAS unit. However, I should mention that MP4 files played just fine on the WMC computer itself, just not on the Linksys MCEs.
I realize that all of the file types which I listed are just wrappers around the underlying media, so I was always perplexed as to why an MP4 file would never work with the fast-forward, skip, rewind, or pause buttons on my Linksys MCEs even though a WMV file would. What's more, most MP4 files would play for about a minute, then the playback would freeze/skip/etc. for a little bit, and then it would usually stabilize for the rest of the video. (Although sometimes the video would never come back and I had to stop the video or reset the MCE.)
I should point out that all of my devices are hard-wired to gigabit networking hardware, so throughput should never have been a problem. (In fact, running the networking tests from the Linksys MCEs always showed bandwidth off the scale.) I eventually decided that the DMA2200 would have to be limited to just playing back recorded TV, which made it a rather bad return on investment.
For the past few years I had thought that the problem was simply some sort of compatibility issue with Windows Media Center and MP4 files when using an MCE, but I never had any problems with my Xbox 360 when using it as an MCE. In fact, the Xbox works so well that I have disconnected my WMC computer from my TV and now I exclusively use the Xbox to control my WMC.
 |
| Xbox 360 |
Seeing as how the Xbox was working so well, it finally dawned on me that the problem had to be something internal to the Linksys MCEs. With that in mind, I started shopping around for a second Xbox 360 to replace my remaining Linksys MCE, but first I decided to read some of the Ceton Echo reviews on Amazon.
Several of the reviewers specifically mentioned my exact scenario; they were using Linksys MCEs and they were having problems with the video freezing/skipping, and the Echo resolved the problem. With that in mind, I decided to give the Echo a try.
 |
| Ceton Echo |
My Ceton Echo arrived a few days ago, and it was a breeze to set up. The footprint is much smaller than either the Linksys DMA2100 or DMA2200, and it's obviously a lot smaller than an Xbox 360. Another nice feature was that the Echo accepted commands from my existing Linksys remote; this was great for me because I had already configured my Linksys remote to control my TV, so I didn't have to change anything else in my setup if I didn't want to.
All of that being said, the most-important benefit after replacing my Linksys MCEs with the Ceton Echo is - no more skipping or freezing when playing MP4 files, and I can use the skip-forward, skip-backward, and pause buttons on the remote when I am viewing MP4 files. One small downside is that the fast-forward and reverse buttons do not seem to work with MP4 files, but I can live with that.
So in closing, if you're using a Linksys Media Center Extender and you're having issues with it, you might want to seriously consider replacing it with a Ceton Echo.
How to Merge a Folder of MP4 Files with FFmpeg (Revisted)
06 July 2014 • by Bob • FFMPEG, Video Editing, Scripting, Batch Files
I ran into an interesting situation the other day: I had a bunch of H.264 MP4 files which I had created with Handbrake that I needed to combine, and I didn't want to use my normal video editor (Sony Vegas) to perform the merge. I'm a big fan of FFmpeg, so I figured that there was some way to automate the merge without having to use an editor.
I did some searching around the Internet, and I couldn't find anyone who was doing exactly what I was doing, so I wrote my own batch file that combines some tricks that I have used to automate FFmpeg in the past with some ideas that I found through some video hacking forums. Here is the resulting batch file, which will combine all of the MP4 files in a directory into a single MP4 file named "ffmpeg_merge.mp4", which can be renamed to something else:
@echo off
if exist ffmpeg_merge.mp4 del ffmpeg_merge.mp4
if exist ffmpeg_merge.tmp del ffmpeg_merge.tmp
if exist *.ts del *.ts
for /f "usebackq delims=|" %%a in (`dir /on /b *.mp4`) do (
ffmpeg.exe -i "%%a" -c copy -bsf h264_mp4toannexb -f mpegts "%%a.ts"
)
for /f "usebackq delims=|" %%a in (`dir /b *.ts`) do (
echo file %%a>>ffmpeg_merge.tmp
)
ffmpeg.exe -f concat -i ffmpeg_merge.tmp -c copy -bsf aac_adtstoasc ffmpeg_merge.mp4
if exist ffmpeg_merge.tmp del ffmpeg_merge.tmp
if exist *.ts del *.ts
The merging process in this batch file is performed in two steps:
- First, all of the individual MP4 files are remuxed into individual transport streams
- Second, all of the individual transport streams are remuxed into a merged MP4 file
Here are the URLs for the official documentation on each of the FFmpeg switches and parameters that I used:
- Switches:
- Parameters:
By the way, I realize that there may be better ways to do this with FFmpeg, so I am open to suggestions. ;-]
Cleaning Up Your Windows System When QuickTime Has Screwed Up Your Media Settings
11 April 2014 • by Bob • Scripting, Windows
So here's the deal: I don't use anything from Apple. I have no iPod, no iPhone, no Mac, etc. I buy all of my MP3s through Xbox Music and Amazon. :-] Because of this, I have had no real need to install iTunes or QuickTime in years.
But unfortunately it seemed that I had to install either iTunes or QuickTime at one time or other, mainly because some of my digital cameras recorded video in QuickTime *.MOV format. But over the years I learned to detest both iTunes and QuickTime because of the undesirable ways in which they modified my system; both iTunes and QuickTime would remap all of media settings to open in their @#$% player, which I didn't really want in the first place.
Now that Windows supports the *.MOV format natively, and I can easily convert *.MOV files into something infinitely more useful and universal like *.MP4 format, I really never see the need for installing either iTunes or QuickTime.
However, just the other day I installed a new video editor (which shall remain nameless) and it quietly installed QuickTime on my system. I presume that this was to make it easier to import files in *.MOV format into the video editor, but I was pretty upset when I discovered that QuickTime had been installed. What's more, I was angry when I discovered that QuickTime had once again messed up all of my media settings.
In all of this misery is one saving grace: QuickTime has the decency to preserve your original settings. I am assuming that the backups are for when you uninstall QuickTime and attempt to reclaim your system from being hijacked by Apple, but just the same - that little nicety allowed me to fix my system with a little bit of scripting.
So without further introduction - first the script, and then the explanation:
Const HKEY_CLASSES_ROOT = &H80000000 Const strQuickTimeBAK = "QuickTime.bak" Set objRegistry = GetObject("winmgmts:" & _ "{impersonationLevel=impersonate}" & _ "!\\.\root\default:StdRegProv") objRegistry.EnumKey HKEY_CLASSES_ROOT, "", arrSubKeys For Each objSubkey in arrSubKeys If Len(objSubkey)>2 Then If Left(objSubkey,1)="." Then objRegistry.EnumValues HKEY_CLASSES_ROOT, _ objSubkey, arrEntryNames, arrValueTypes If IsArray(arrEntryNames) Then For i = 0 To UBound(arrEntryNames) If StrComp(arrEntryNames(i), strQuickTimeBAK, vbTextCompare)=0 Then intReturnValue = objRegistry.GetStringValue( _ HKEY_CLASSES_ROOT, objSubkey, strQuickTimeBAK, strEntryValue) If intReturnValue = 0 Then intReturnValue = objRegistry.SetStringValue( _ HKEY_CLASSES_ROOT, objSubkey, "", strEntryValue) End If End If Next End If End If End If Next
Here's what this script does: first the script enumerates all of the keys under HKEY_CLASSES_ROOT and looks for file extension mappings, then it looks for mappings which have been modified and backed up by QuickTime. When it locates file extensions which have been modified, it copies the value which was backed up into the default location where it belongs.
All-in-all, it's a pretty straight-forward script, but it sucks that I had to write it.
Using ASX Files with Windows Media Center
16 February 2014 • by Bob • Windows Media Center
Like a lot of Windows geeks and fanboys, I use Windows Media Center on a Windows 7 system as my Digital Video Recorder (DVR) and media library. My system consists of a Dell GX270 computer with a ZOTAC NVIDIA GeForce GT610 video card, and it uses an InfiniTV 6 ETH tuner to receive cable signals. This setup has served us faithfully for years, and it is the center piece of our home entertainment system. If you're not familiar with Windows Media Center, that's because it's a rather hideously under-advertised feature of Windows. Just the same, here is an official Microsoft teaser for it:
But I've done a few extra things with my Windows Media Center that are a little beyond the norm, and one of the biggest items that I spent a considerable amount of time and effort digitizing my entire collection of DVD and Blu-ray discs as MP4 files, and I store them on a Thecus NAS that's on my home network which I use for media libraries on my Windows Media Center. This allows me to have all of my movies available at all times, and I can categorize them into folders which show up under the "Videos" link on the Windows Media Center menu.
That being said, there's a cool trick that I've been using to help customize some of my movies. Some of the movies that I have encoded have some material that I'd like to cut out, (like excessive opening credits and lengthy intermissions), but I don't want to edit and re-encode each MP4 file. Fortunately, Windows Media Center supports Advanced Stream Redirector (ASX) files, which allows me to customize what parts of a video are seen without having to edit the actual video.
Here's a perfect example: I recently purchased the 50th Anniversary Collector's Edition of Lawrence of Arabia on Blu-ray. The film is one of my favorites, and this reissue on Blu-ray is phenomenal. That being said, the movie begins with a little over four minutes of a blank screen while the musical overture plays. In addition, there is an additional eight minutes of a blank screen while the music for intermission is played. This is obviously less than desirable, so I created an ASX file which skips the opening overture and intermission.
By way of explanation, ASX files are XML files which define a playlist for media types, which can be any supported audio or video media. The individual entries can define various metadata about each media file, and thankfully can be used to specify which parts of a media file will be played.
With that in mind, here's what the ASX file that I created for Lawrence of Arabia looks like:
<ASX VERSION="3.0"> <!-- Define the title for the movie. --> <TITLE>Lawrence Of Arabia</TITLE> <!-- Specify the movie's author. --> <AUTHOR>Columbia Pictures</AUTHOR> <!-- List the copyright for the movie. --> <COPYRIGHT>1962 Horizon Pictures (GB)</COPYRIGHT> <ENTRY> <!-- Define the video file for this entry. --> <REF HREF="Lawrence Of Arabia.mp4" /> <!-- Define the start time for this entry. --> <STARTTIME VALUE="00:04:17.0"/> <!-- Define the duration for this entry. --> <DURATION VALUE="02:15:07.0"/> </ENTRY> <ENTRY> <!-- Define the video file for this entry. --> <REF HREF="Lawrence Of Arabia.mp4" /> <!-- Define the start time for this entry. --> <STARTTIME VALUE="02:23:38.0"/> </ENTRY> </ASX>
The XML comments explain what each of the lines in the file is configuring, and it should be straight-forward. But I would like to describe a few additional details:
- Individual media entries are obviously defined in a collection of <ENTRY> elements, and in this example I have defined two entries:
- The first entry defines a <STARTTIME> and <DURATION> which skip over the overture and play up to the intermission.
- The second entry defines a <STARTTIME> which starts after the intermission and plays through the end of the movie.
- The other metadata in the file - like the <AUTHOR> and <COPYRIGHT> - is just for me. That information is optional, but I like to include it.
There are several other pieces of metadata which can be configured, and a list of those are defined in the Windows Media Metafile Elements Reference and ASX Elements Reference.