Some Useful and Obscure FTP Configuration Settings
30 June 2014 • by Bob • Configuration, FTP, IIS
I get a lot of question about various configuration settings for the IIS FTP service, and most of the settings that I discuss with people can be configured through the FTP features in the IIS Manager. That being said, there are some useful configuration settings for the FTP service which I periodical send to people that have no user interface for setting them. With that in mind, I thought I would write a quick blog to point out a few of these obscure settings that I personally use the most-often or I send to other people.
Using Domain Name Syntax as an FTP Virtual Hostname
I use this setting on all of my FTP servers because it seems a little more natural to me. Here's the scenario: the IIS FTP service supports two kinds of hostnames:
- "Real" FTP hostnames - these are real FTP hostnames that are specified by using the FTP HOST command (as defined in RFC 7151)
- "Virtual" ftp hostnames - these are FTP hostnames that are specified as part of the FTP USER command
Real FTP hostnames are pretty straight-forward: an FTP client specifies the hostname with a HOST command when a user is connecting to the server. Once the IIS FTP service receives that command, the FTP service routes the FTP session to the correct FTP site.
That being said, the FTP HOST command is still rather new, so only a handful of FTP clients currently support it. Because of that, you can use FTP "virtual" hostnames with the IIS FTP service. By default that syntax uses the "vertical line" or "pipe" character to differentiate between the hostname and user name. For example:
- "
ftp.contoso.com|username" - "
ftp.fabrikam.com|username"
When you are specifying your FTP credentials in your FTP client, you would enter your username like the preceding examples. While this syntax is valid for both the IIS FTP service and the underlying FTP protocol, it seems a little odd to most users (including me). With that in mind, we added a configuration setting for the FTP service that will allow you to use the more-familiar domain\username syntax like the following examples:
- "
ftp.contoso.com\username" - "
ftp.fabrikam.com\username"
To enable this feature, use the following steps:
- Open a command prompt as an administrator.
- Type the following commands:
cd /d "%SystemRoot%\System32\Inetsrv"
appcmd.exe set config -section:system.ftpServer/serverRuntime /hostNameSupport.useDomainNameAsHostName:"True" /commit:apphost
net.exe stop FTPSVC
net.exe start FTPSVC - Close the command prompt.
More information about this feature is available in the IIS configuration reference at the following URL:
- FTP Host Name Support <hostNameSupport>
http://www.iis.net/ConfigReference/system.ftpServer/serverRuntime/hostNameSupport
FTP Credential Caching
The FTP service caches user credentials for successfully-authenticated user sessions in order to help improve login performance, and I wrote the following detailed blog about this a couple of years ago:
Credential Caching in FTP 7.0 and FTP 7.5
I don't want to re-post an old blog, but I have sent several people to that blog over the years, so I thought that it was worth mentioning here since it seems to be referenced quite often. The problem that people seem to run into the most is that their old password is still valid for FTP after they have changed it, and this is caused by the FTP service caching their user credentials.
This is especially annoying for me personally when I am working on a development computer where I am creating an authentication provider. Unless I disable credential caching on my development computer, I can never seem to get any work done. To resolve this issue, I disable credential caching for the FTP service by using the following steps:
- Open a command prompt as an administrator.
- Type the following commands:
cd /d "%SystemRoot%\System32\Inetsrv"
appcmd.exe set config -section:system.ftpServer/caching /credentialsCache.enabled:"False" /commit:apphost
net.exe stop FTPSVC
net.exe start FTPSVC - Close the command prompt.
The blog which I mentioned earlier goes into more detail about setting a custom timeout interval for credential caching instead of disabling the feature entirely, and all of the settings for FTP credential caching are in the IIS configuration reference at the following URLs:
- FTP Caching <caching>
http://www.iis.net/ConfigReference/system.ftpServer/caching - FTP Credentials Cache <credentialsCache>
http://www.iis.net/ConfigReference/system.ftpServer/caching/credentialsCache
FTP Client Certificate Authentication
FTP Client Certificate Authentication is an often-overlooked feature of the IIS FTP service, and I think that this is due to two reasons:
- There is no user interface to configure the required settings
- Configuring the required settings is very difficult
My second reason cannot be understated; I usually have to set up FTP Client Certificate Authentication once or twice a year in order to test various scenarios, and each time I do so I am reminded of just how difficult it can be to get everything right, and equally how easy it is to get something wrong.
Fortunately I took the time a couple of years ago to write a blog which documents everything that it takes to configure the FTP service, and I have used my notes in that blog several times. In complement to my blog on the subject, Vivek Kumbhar wrote an excellent blog series with additional steps to configure your Active Directory for certificate authentication. With that in mind, here are all of the requisite blog posts that you would need to set up this feature:
- Configuring FTP Client Certificate Authentication in FTP 7
Describes how to configure your FTP server for FTP Client Certificate Authentication. - Configure Client Certificate Mapping in FTP 7.5 - Part 1
Describes how to set up your Active Directory server, IIS server, and FTP client systems. - Configure Client Certificate Mapping in FTP 7.5 - Part 2
Walks you through obtaining and installing a server certificate, which you will use later for your FTP site. - Configure Client Certificate Mapping in FTP 7.5 - Part 3
Walks you through setting up an FTP site with SSL. - Configure Client Certificate Mapping in FTP 7.5 - Part 4
Describes how to configure Active Directory mapping for a user account.
As I have mentioned before, configuring this feature is not for the faint-of-heart, but it can be very beneficial from a security standpoint.
For more information about the settings that are required for FTP Client Certificate Authentication, see the following articles in the IIS configuration reference:
- FTP Client Certificate Authentication <clientCertAuthentication>
http://www.iis.net/ConfigReference/system.applicationHost/sites/site/ftpServer/security/authentication/clientCertAuthentication - FTP over SSL <ssl>
http://www.iis.net/ConfigReference/system.applicationHost/sites/site/ftpServer/security/ssl - FTP SSL Client Certificates <sslClientCertificates>
http://www.iis.net/ConfigReference/system.applicationHost/sites/site/ftpServer/security/sslClientCertificates
That wraps it up for today's post. ;-]
Note: This blog was originally posted at http://blogs.msdn.com/robert_mcmurray/
FTP Clients - Part 12: BitKinex
31 January 2013 • by Bob • FTP
For this installment in my series about FTP clients, I want to take a look at BitKinex 3, which is an FTP client from Barad-Dur, LLC. For this blog I used BitKinex 3.2.3, and it is available from the following URL:
At the time of this blog post, BitKinex 3 is available for free, and it contains a bunch of features that make it an appealing FTP and WebDAV client.
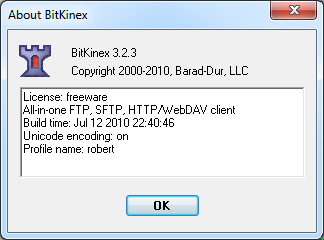 |
| Fig. 1 - The Help/About dialog in BitKinex 3. |
BitKinex 3 Overview
When you open BitKinex 3, it shows four connection types (which it refers to as Data Sources): FTP, HTTP/WebDAV, SFTP/SSH, and My Computer. The main interface is analogous to what you would expect in a Site Manager with other FTP clients - you can define new data sources (connections) to FTP sites and websites:
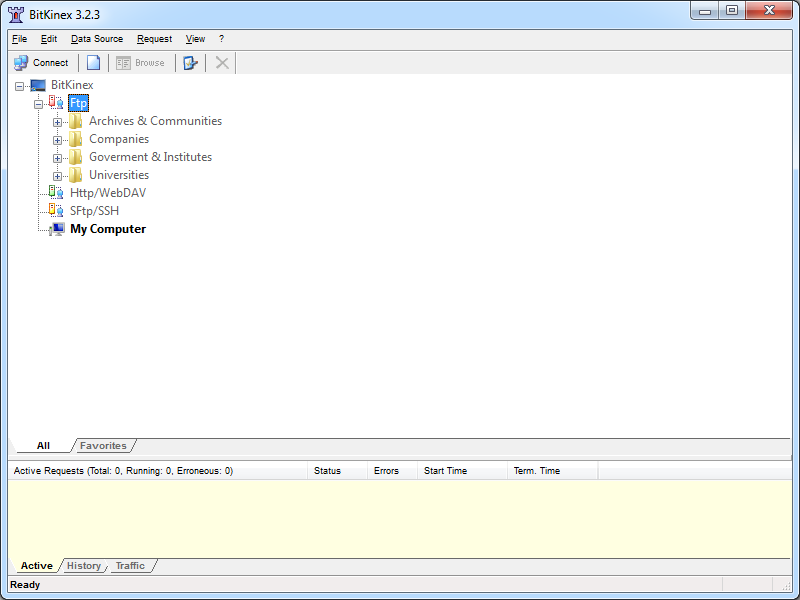 |
| Fig. 2 - The main BitKinex 3 window. |
Creating an FTP data source is pretty straight-forward, and there are a fair number of options that you can specify. What's more, data sources can have individual options specified, or they can inherit from a parent note.
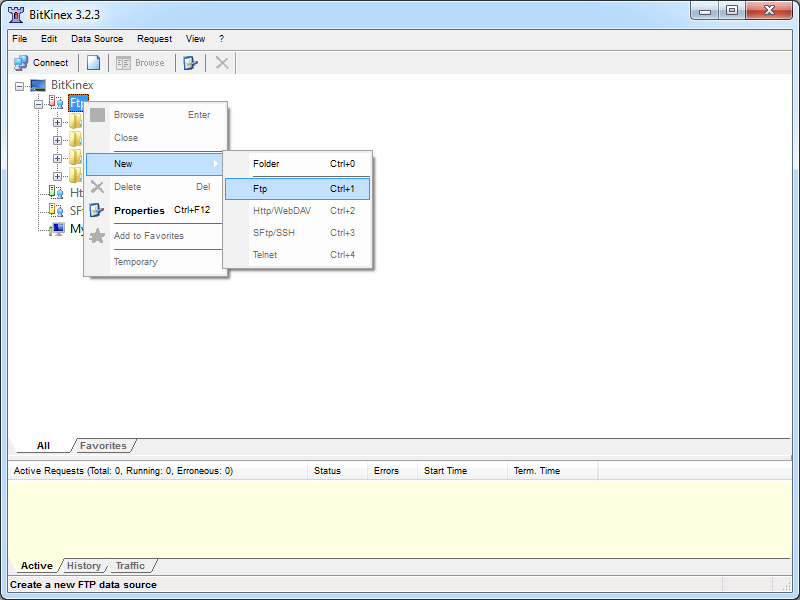 |
| Fig. 3 - Creating a new FTP data source. |
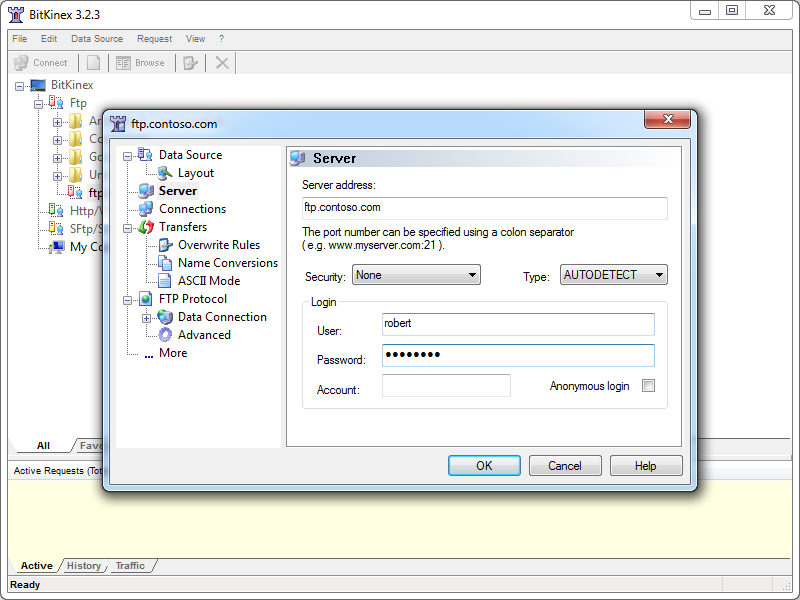 |
| Fig. 4 - Specifying the options for an FTP data source. |
Once a data source has connected, a child window will open and display the folder trees for your local and remote content. (Note: there are several options for customizing how each data source can be displayed.)
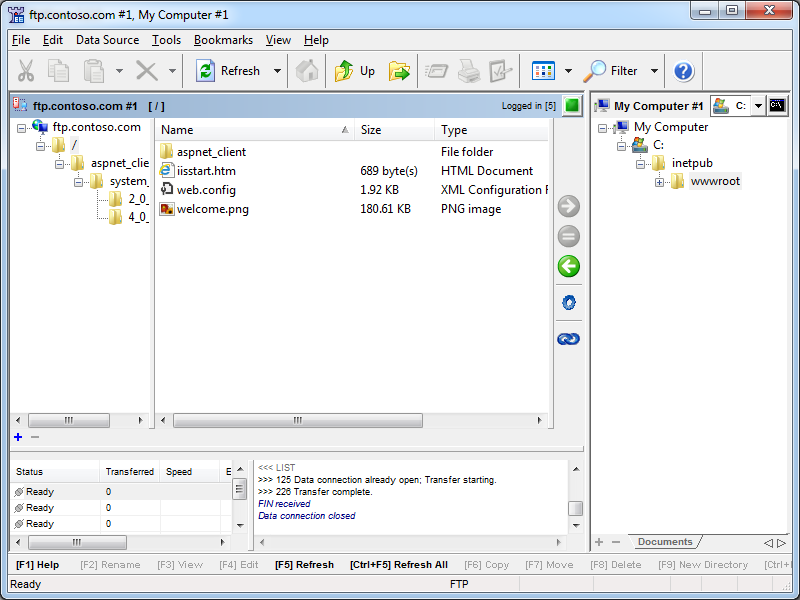 |
| Fig. 5 - An open FTP data source. |
BitKinex 3 has support for command-line automation, which is pretty handy if you do a lot of scripting like I do. Documentation about automating BitKinex 3 from the command line is available on the BitKinex website at the following URL:
BitKinex Command Line Interface
That being said, the documentation is a bit sparse and there are few examples, so I didn't attempt anything ambitious from a command line during my testing.
Using BitKinex 3 with FTP over SSL (FTPS)
BitKinex 3 has built-in support for FTP over SSL (FTPS) supports both Explicit and Implicit FTPS. To specify the FTPS mode, you need to choose the correct mode from the Security drop-down menu for your FTP data source.
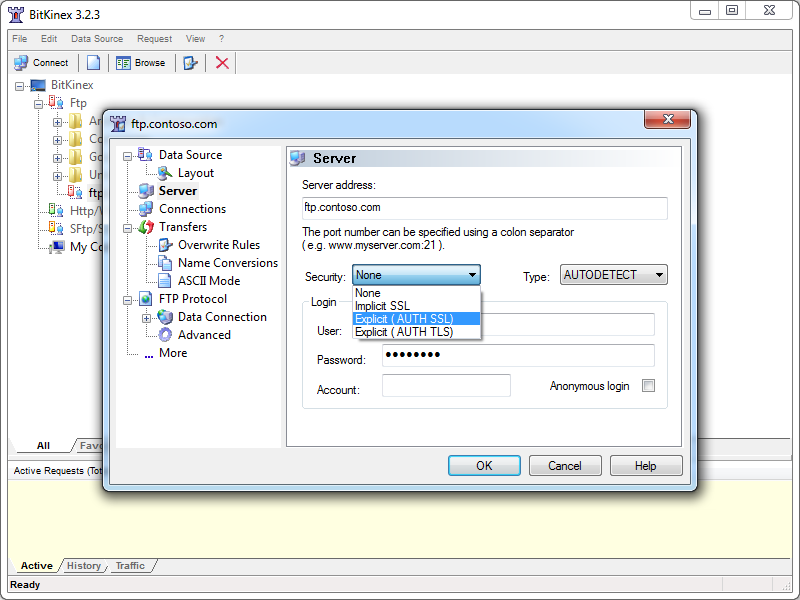 |
| Fig. 6 - Specifying the FTPS mode. |
Once you have established an FTPS connection through BitKinex 3, the user experience is the same as it is for a standard FTP connection.
Using Using BitKinex 3 with True FTP Hosts
True FTP hosts are not supported natively, and even though BitKinex 3 allows you to send a custom command after a data source has been opened, I could not find a way to send a custom command before sending user credentials, so true FTP hosts cannot be used.
Using Using BitKinex 3 with Virtual FTP Hosts
BitKinex 3's login settings allow you to specify the virtual host name as part of the user credentials by using syntax like "ftp.example.com|username" or "ftp.example.com\username", so you can use virtual FTP hosts with BitKinex 3.
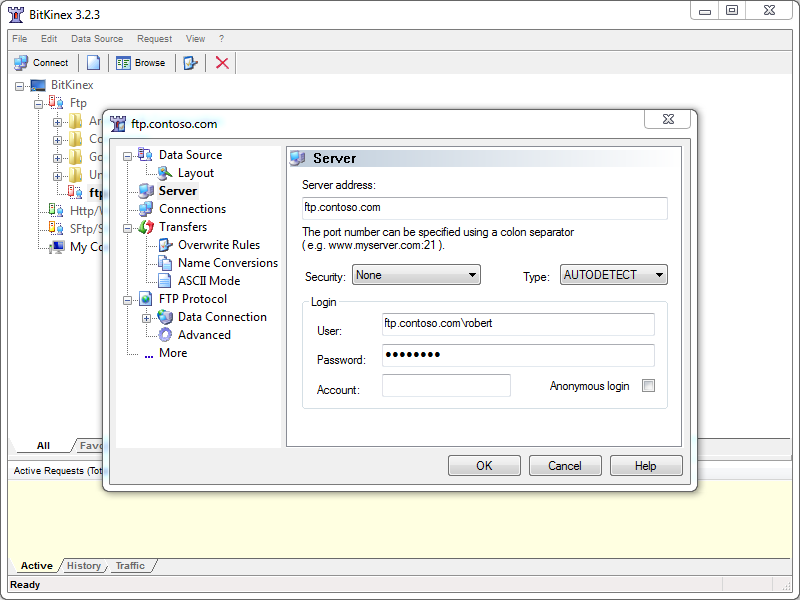 |
| Fig. 7 - Specifying an FTP virtual host. |
Scorecard for BitKinex 3
This concludes my quick look at a few of the FTP features that are available with BitKinex 3, and here are the scorecard results:
| Client Name | Directory Browsing | Explicit FTPS | Implicit FTPS | Virtual Hosts | True HOSTs | Site Manager | Extensibility |
|---|---|---|---|---|---|---|---|
| BitKinex 3.2.3 | Rich | Y | Y | Y | N | Y | N/A |
| Note: I could not find anyway to extend the functionality of BitKinex 3; but as I mentioned earlier, it does support command-line automation. |
|||||||
That wraps it up this blog - BitKinex 3 is pretty cool FTP client with a lot of options, and I think that my next plan of action is to try out the WebDAV features that are available in BitKinex 3. ;-)
Note: This blog was originally posted at http://blogs.msdn.com/robert_mcmurray/
FTP Clients - Part 11: Beyond Compare 3
30 November 2012 • by Bob • FTP, SSL
For this installment in my series about FTP clients, I want to take a look at Beyond Compare 3 from Scooter Software. At its heart, Beyond Compare is a file/folder comparison tool, so it might seem an unlikely candidate for an FTP client, but it has a lot of great FTP features packed into it.
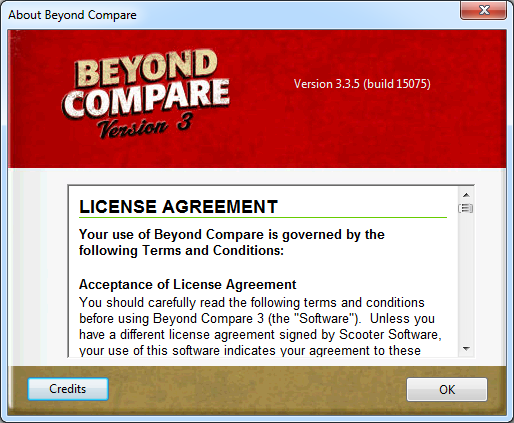 |
| Fig. 1 - The Help/About dialog in Beyond Compare 3. |
Note: For this blog I used Beyond Compare version 3.3.5.
Beyond Compare 3 Overview
Like many self-proclaimed computer geeks, over the years I have collected a lot of various utilities that perform specific actions that I need to take care of. Sometimes I discover these tools when Binging my way through the Internet, and other times they come highly recommended from other people. In this specific situation, Beyond Compare falls into the latter category - dozens of people had recommended Beyond Compare to me before I tried it out, and after falling in love with it I have recommended it to dozens of my friends. At the time I was using Microsoft WinDiff to compare files, which is still a great application to do simple comparisons, but Beyond Compare does so much more.
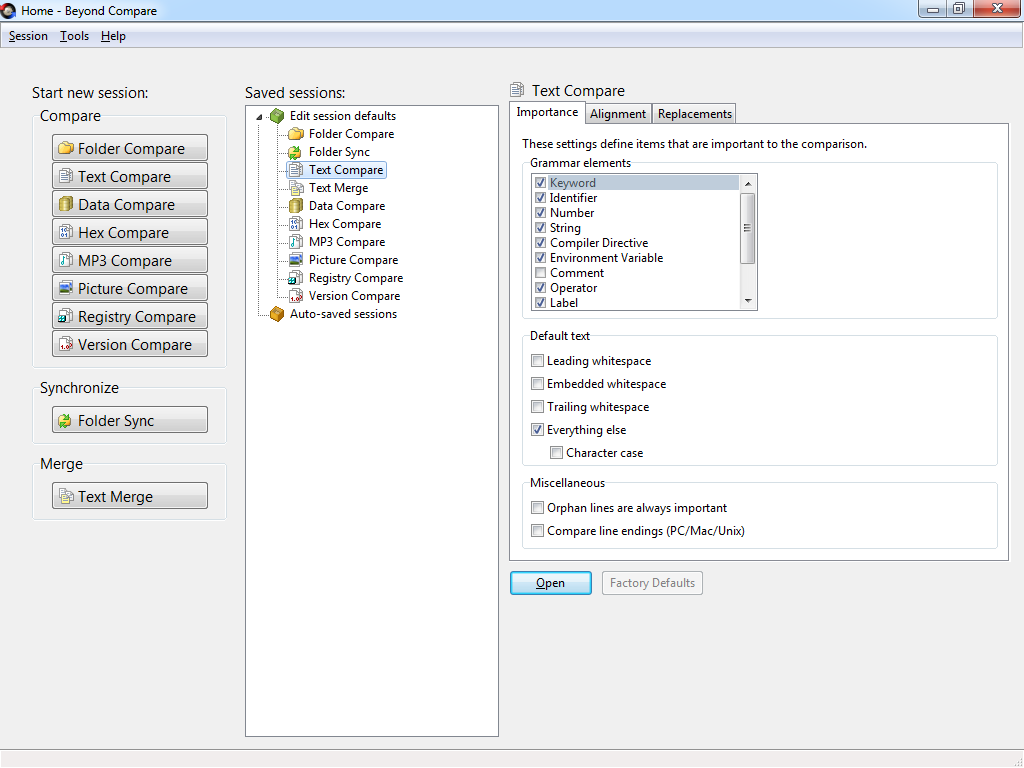 |
| Fig. 2 - The Start New Session screen. |
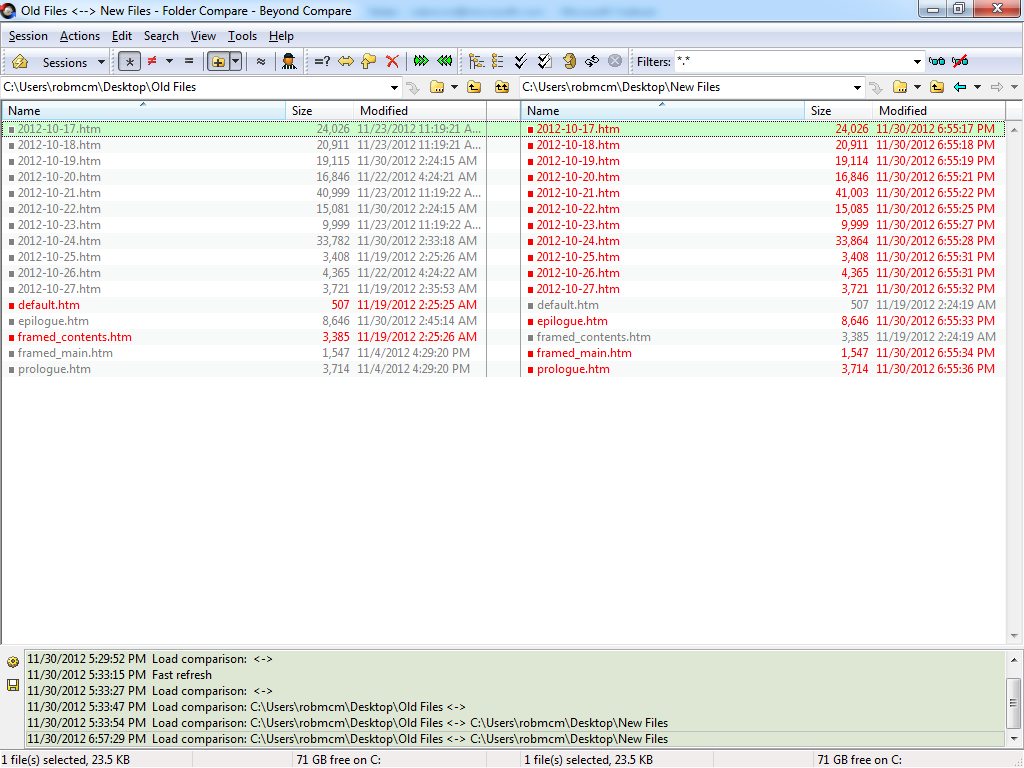 |
| Fig. 3 - Comparing the files within two folders. |
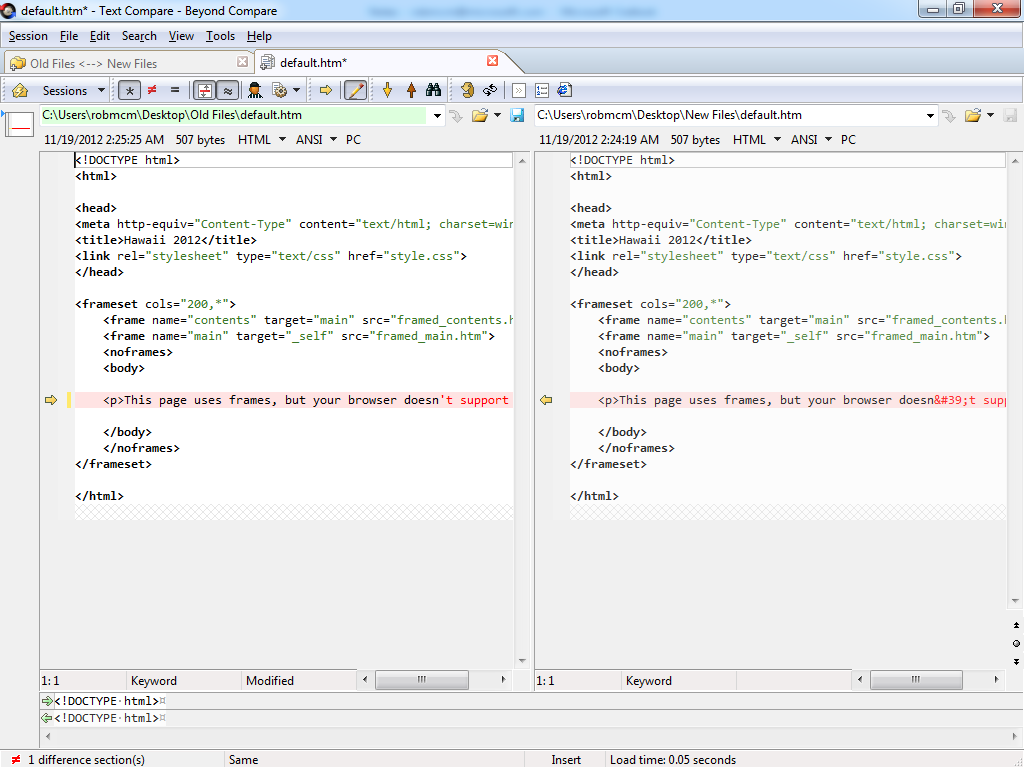 |
| Fig. 4 - Comparing the HTML content of two files. |
I could go on about Beyond Compare as a comparison tool, but that's really outside the scope of this blog since I am supposed to be talking about FTP features. Needless to say, if you're looking for a good comparison tool, you might want to download the trial edition of Beyond Compare 3 and give it a try.
That being said, let's get back to the business at hand. Beyond Compare 3 has a collection of FTP Profiles, which you can think of as analogous to a site manager in more traditional FTP clients.
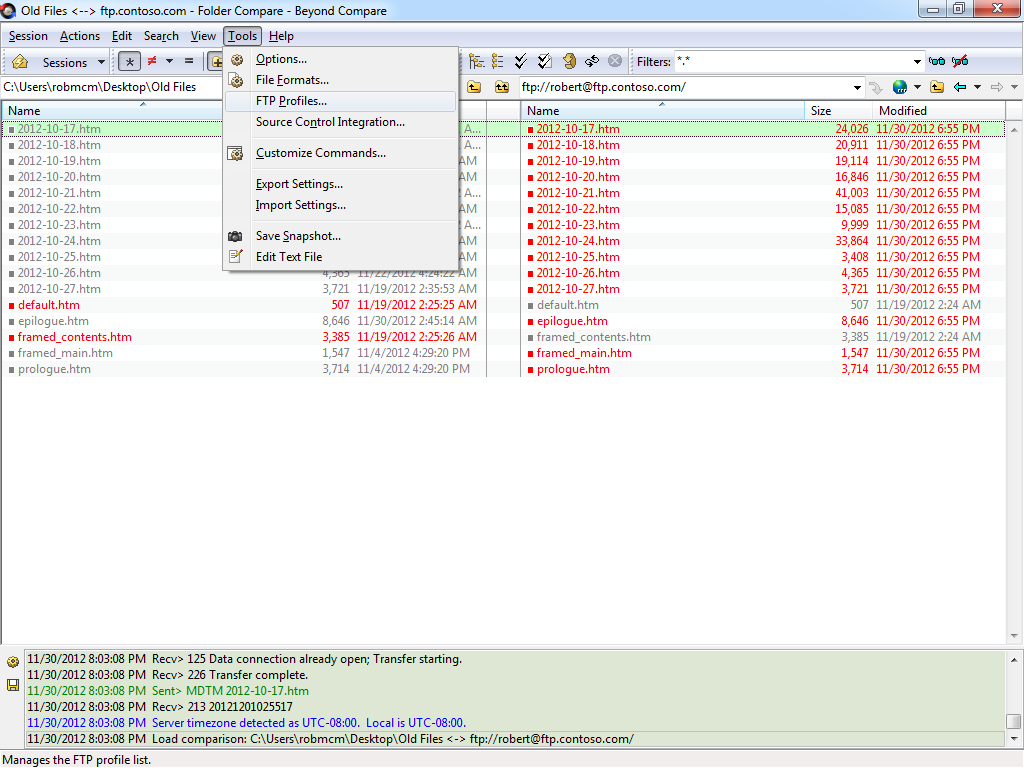 |
| Fig. 5 - Opening Beyond Compare 3's FTP Profiles. |
Inside the FTP Profiles dialog, you can specify a wealth of connection options for remote FTP sites that you would expect to find in any other FTP client.
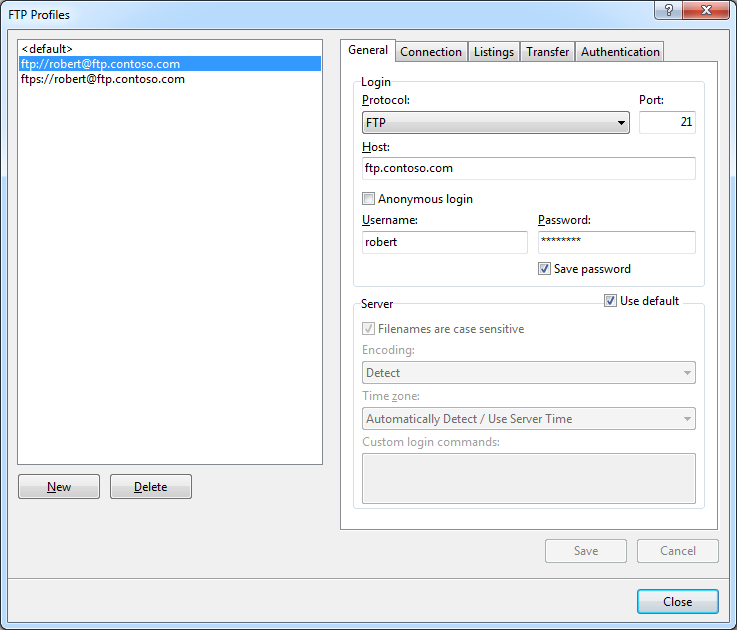 |
| Fig. 6 - Specifying FTP connection options. |
Once you have established an FTP connection through Beyond Compare 3, you can view your local files and the files in your remote FTP site side-by-side, and then you can perform comparisons, updates, merges, etc.
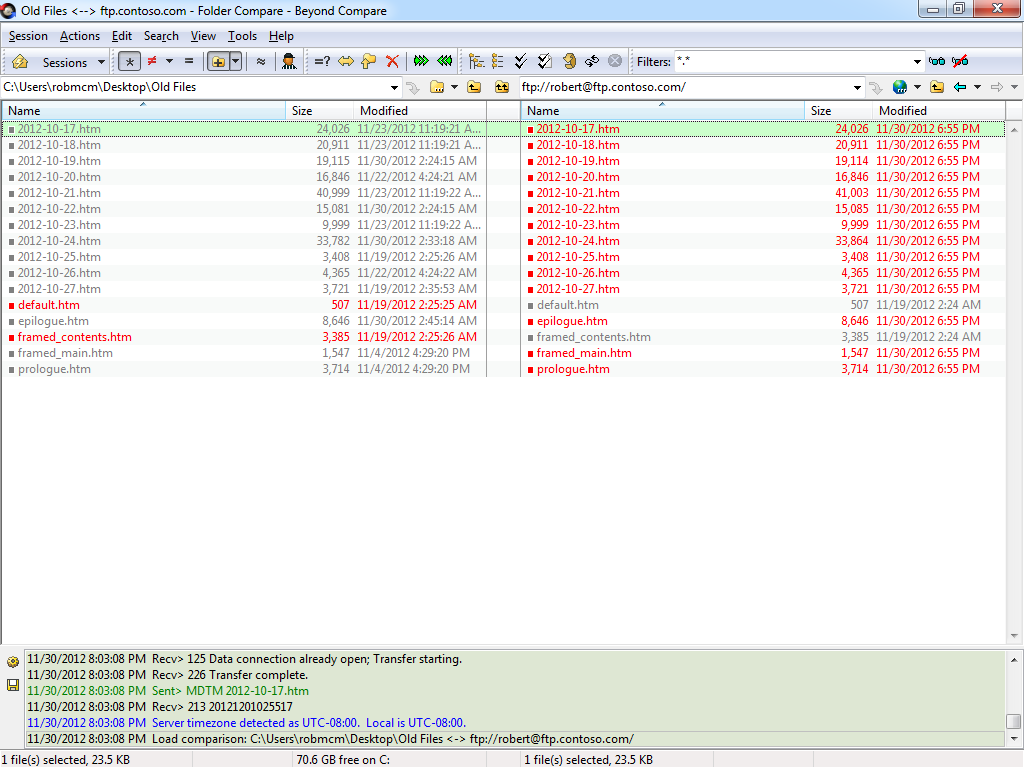 |
| Fig. 7 - Viewing local and remote files. |
Using Beyond Compare 3 with FTP over SSL (FTPS)
Beyond Compare 3 has built-in support for Explicit FTP over SSL (FTPS), which you specify when you are creating the FTP profile for a site.
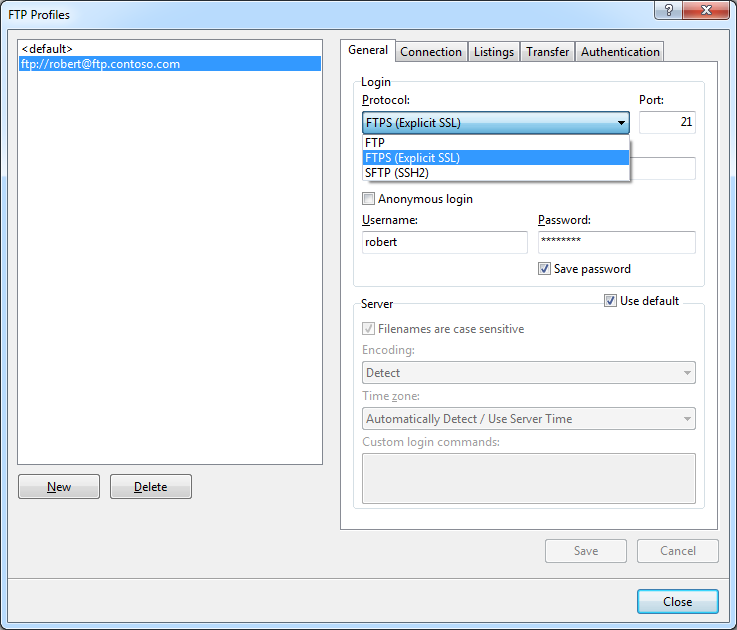 |
| Fig. 8 - Specifying an Explicit FTPS connection. |
Once you have established an Explicit FTPS connection through Beyond Compare 3, the user experience is the same as it is for a standard FTP connection.
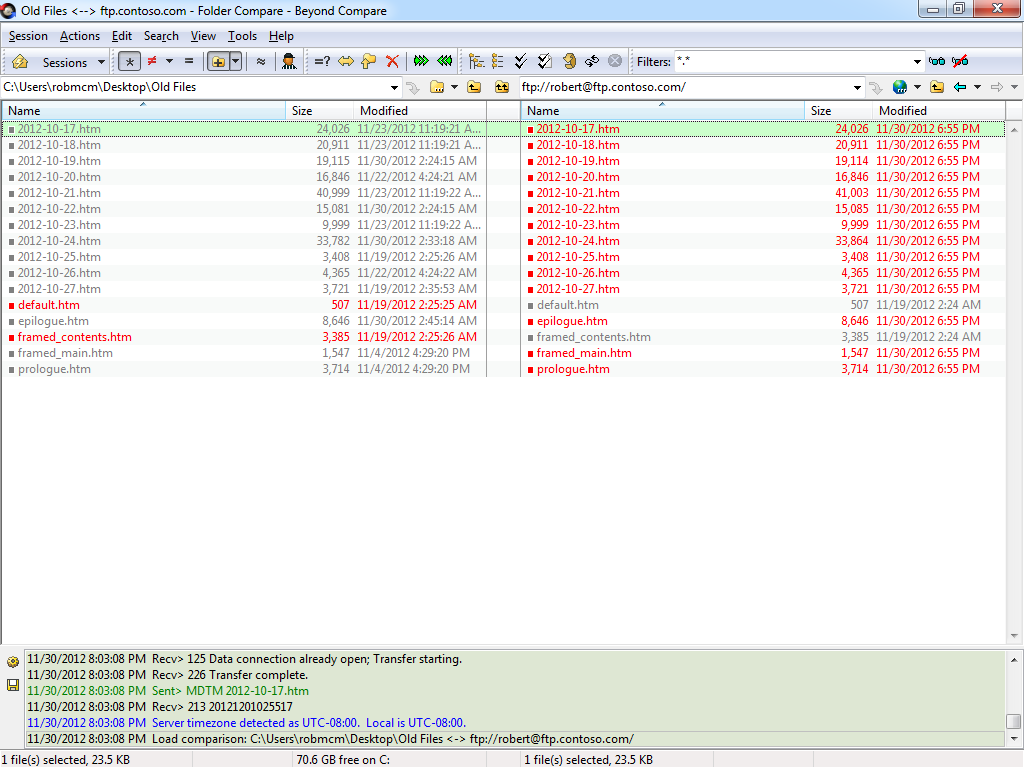 |
| Fig. 9 - Comparing files over FTPS. |
That being said, at first glance Beyond Compare 3 did not appear to support Implicit FTPS. For me this was not a deal-breaker by any stretch of the imagination since Explicit FTPS is preferred. (Even though Implicit FTPS is supported by IIS7 through IIS8, it is really an outdated protocol.)
10 January 2013 Update: I heard from Craig Peterson at Scooter Software that Beyond Compare 3 does support Implicit FTPS, but it does so implicitly. (No pun intended. ;-]) When you connect using FTP over SSL on port 990, it will automatically use implicit FTPS.
Using Using Beyond Compare 3 with True FTP Hosts
Beyond Compare 3 has built-in support for the HOST command, so you can use true FTP host names when using Beyond Compare 3 to connect to FTP7 and FTP8 sites that are configured with host names. This feature is enabled by default, but if you needed to disable it for some reason, that feature can be accessed on the Connection tab of Beyond Compare 3's FTP Profiles dialog.
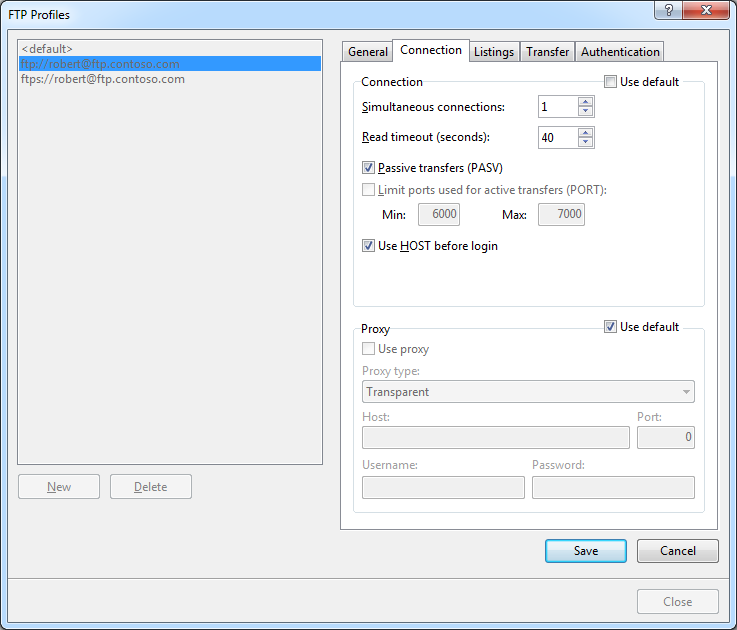 |
| Fig. 10 - Specifying support for the FTP HOST command. |
Using Using Beyond Compare 3 with Virtual FTP Hosts
Beyond Compare 3's login settings allow you to specify the virtual host name as part of the user credentials by using syntax like "ftp.example.com|username" or "ftp.example.com\username", but since Beyond Compare 3 allows you to use true FTP hosts this is really a moot point. Just the same, there's nothing to stop you from disabling the HOST command for a connection and specifying an FTP virtual host as part of your username, although I'm not sure why you would want to do that.
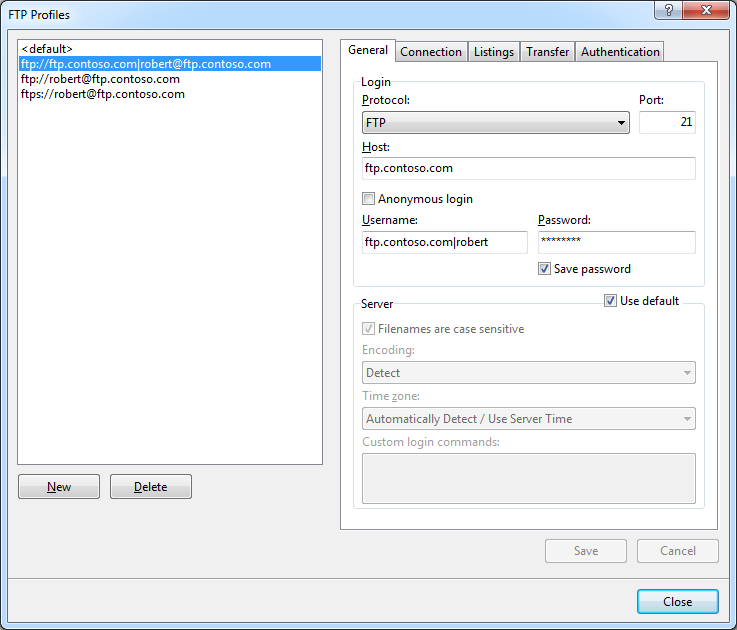 |
| Fig. 11 - Specifying a virtual FTP host. |
Scorecard for Beyond Compare 3
This concludes our quick look at some of the FTP features that are available with Beyond Compare 3, and here are the scorecard results:
| Client Name | Directory Browsing | Explicit FTPS | Implicit FTPS | Virtual Hosts | True HOSTs | Site Manager | Extensibility |
|---|---|---|---|---|---|---|---|
| Beyond Compare 3.3.5 | Rich | Y | Y | Y | Y | Y | N/A 1 |
| As noted earlier, Beyond Compare 3 supports the FTP HOST command, and is enabled by default for new connections. 1 Note: I could not find anyway to extend the functionality of Beyond Compare 3, but it does have a scripting interface; see their Automating with Scripts and Scripting Reference pages for more details. |
|||||||
So there you have it - Beyond Compare 3 contains many of the features that would make up a great GUI-based FTP client with first-class support for all of the features that I have been examining in detail throughout my blog series about FTP clients. And as I have done with all of my blogs thus far, I included the following disclaimer in all of my preceding posts: there are a great number of additional features that Beyond Compare 3 provides - but once again I only focused on a few specific topic areas that apply to FTP7 and FTP8. For example, one particular feature that I might to experiment with in the future is Beyond Compare 3's support for FTP SSL Client Certificates. But I'll leave that for another day. ;-]
Note: This blog was originally posted at http://blogs.msdn.com/robert_mcmurray/