FTP Clients - Part 10: FTP Voyager
21 October 2011 • by Bob • FTP
For this installment in my series about FTP Clients, I'd like to take a look at FTP Voyager from Rhino Software. For this blog I used FTP Voyager 15.2.0.17, and it is available from the following URL:
FTP Voyager is a great FTP client that supports a wide array of features and connection options, but I shouldn't get ahead of myself and talk about everything in my introduction. ;-]
At the time of this blog post, FTP Voyager is a for-retail product that is available in two different versions:
- FTP Voyager
- FTP Voyager Secure
You should take a look at the FTP Voyager Versions page for a description of the features that are available in each version.
FTP Voyager Overview
The FTP Voyager user interface is uncluttered, easy to understand, and allows you to customize which panes you want to see displayed.
If you want a really uncluttered display, FTP Voyager offers a Simple Mode, which narrows down the number of panes that are displayed. (Sometimes this is a handy feature to have.)
FTP Voyager doesn't have a command-line interface, but it has web browser integration; and it has a really cool scheduler, which allows you to configure FTP jobs to run at scheduled times.
FTP Voyager also supports sending custom FTP commands, and it has an extensibility interface for creating add-ons. I didn't experiment with creating any add-ons, but you can find details about creating your own add-ons through RhinoSoft's FTP Voyager Add-Ons page.
FTP connections are created and edited through FTP Voyager's Site Profile Manager, which is comparable to the site management features that I have found in many of the better GUI-based FTP clients.
That concludes my summary for some of the general features - so now we'll take a look at the FTP7-specific features that I've discussed in my other FTP client blog posts.
Using FTP Voyager with FTP over SSL (FTPS)
FTP Voyager supports both Implicit and Explicit FTPS, so the choice is up to you to decide which method to use. As I have mentioned in my previous blogs, the FTPS method in FTP7 is specified by the port number that you choose when you are creating your bindings. Once again, I realize that I have posted the following information in almost all of my posts in this FTP client series, but it needs to be mentioned that the following rules apply for FTP7 when determining whether you are using Implicit or Explicit FTPS:
- If you enable SSL in FTP7 and you assign the FTP site to port 990, you are using Implicit FTPS.
- If you enable SSL in FTP7 and you assign the FTP site to any port other than port 990, you are using Explicit FTPS.
To configure the security options for a connection in FTP Voyager, you need to open the Advanced Settings dialog for the connection in FTP Voyager's Site Profile Manager.
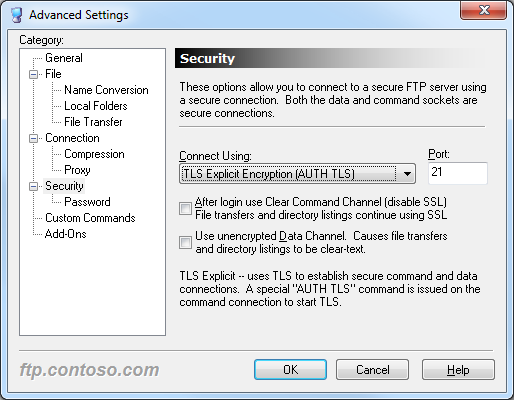 |
| Fig. 6 - FTP Voyager's Security Options |
The additional security options in FTP Voyager's Security Options allow you to configure the SSL environment to match FTP7's Advanced SSL Policy settings.
 |
| Fig. 7 - FTP7's Advanced SSL Policy Settings |
Note: I was able to use FTP Voyager's FTPS features with FTP7's virtual host names, but I should mention that I had to configure a Global Listener FTP Site in order to get that to work.
Using FTP Voyager with True FTP Hosts
FTP Voyager has built-in for the HOST command, so you can use true FTP host names when using FTP Voyager to connect to FTP7 sites that are configured with host names. This feature is enabled by default, but if you needed to disable it for some reason, that feature can be accessed through FTP Voyager's Advanced Settings dialog.
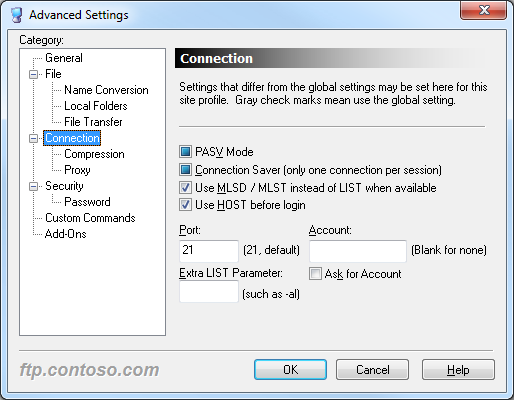 |
| Fig. 7 - FTP Voyager's Advanced Connection Settings |
The following excerpt from the Log Pane of an FTP Voyager session shows the HOST command in action:
STATUS:> |
Connecting to "ftp.contoso.com" on port 21. |
|
220 Microsoft FTP Service |
STATUS:> |
Connected. Logging into the server |
COMMAND:> |
HOST ftp.contoso.com |
|
220 Host accepted. |
COMMAND:> |
USER robert |
|
331 Password required for robert. |
COMMAND:> |
PASS ********** |
|
230 User logged in. |
STATUS:> |
Login successful |
Using FTP Voyager with FTP Virtual Host Names
FTP Voyager's login settings allow you to specify the virtual host name as part of the user credentials by using syntax like "ftp.example.com|username" or "ftp.example.com\username", but since FTP Voyager allows you to use true FTP hosts this is really a moot point. Just the same, there's nothing to stop you from disabling the HOST command for a connection and specifying an FTP virtual host as part of your username, although I'm not sure why you would want to do that.
Scorecard for FTP Voyager
This concludes our quick look at some of the FTP features that are available with FTP Voyager, and here are the scorecard results:
| Client Name | Directory Browsing | Explicit FTPS | Implicit FTPS | Virtual Hosts | True HOSTs | Site Manager | Extensibility |
|---|---|---|---|---|---|---|---|
| Rich | Y | Y | Y | Y | Y | Y | |
| As noted earlier, FTP Voyager supports the FTP HOST command, and is enabled by default for new connections. | |||||||
In closing, FTP Voyager is a great GUI-based FTP client that has first-class support for all of the features that I have been examining in detail throughout my FTP client blog series. But that being said, I included the following disclaimer in all of my preceding posts, so this post will be no exception: there are a great number of additional features that FTP Voyager provides - but once again I only focused on a few specific topic areas that apply to FTP7. ;-]
Note: This blog was originally posted at http://blogs.msdn.com/robert_mcmurray/
Tags: FTP, FTP Clients





